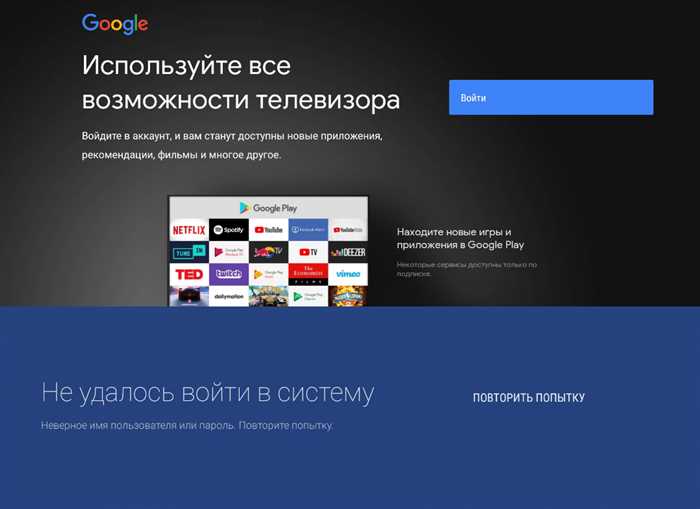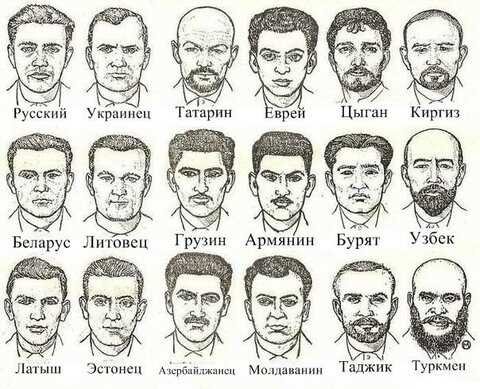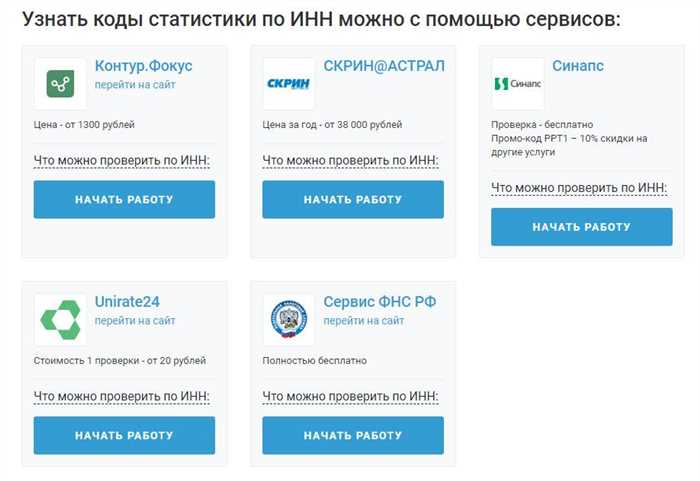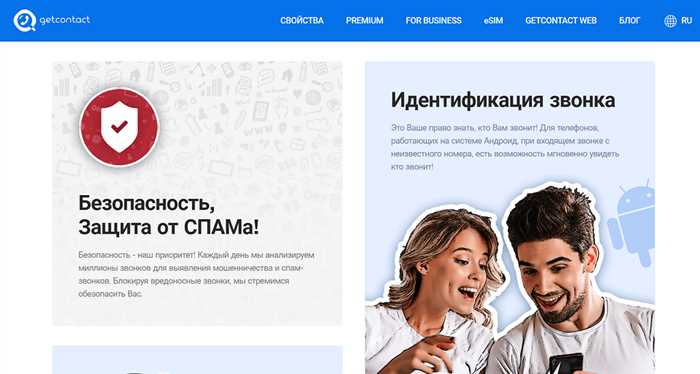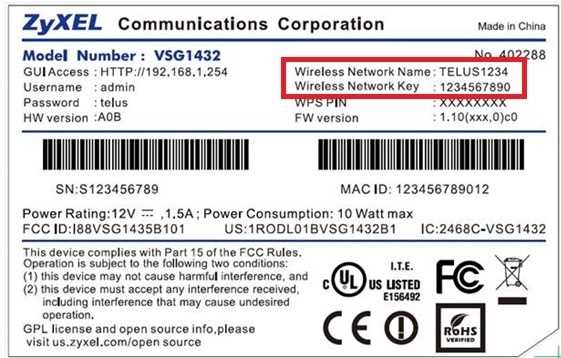Когда вы сталкиваетесь с проблемой или нуждаетесь в обновлении драйверов, крупным шрифтом на корпусе вашего ноутбука обычно указано название производителя. Но что делать, если эта информация отсутствует или вы не можете найти ее? Не беспокойтесь, у вас есть несколько простых способов определить модель вашего устройства.
Первый способ — просмотр документов. Если вы все еще храните коробку или руководство пользователя от ноутбука, то в них обычно указана модель устройства. Также вы можете найти эту информацию в гарантийном талоне или других документах, которые прилагались к компьютеру при покупке.
Второй способ — использование системных утилит. Самый простой способ узнать модель ноутбука — воспользоваться встроенными в операционную систему инструментами. Например, в Windows вы можете открыть командную строку и ввести команду «dxdiag». В открывшемся окне вы найдете множество сведений о вашем компьютере, включая модель ноутбука.
Третий способ — использование специализированных программ. Существует множество программ, которые предлагают определение модели ноутбука. Одна из таких программ — AIDA64. С ее помощью вы сможете получить полностью детализированные сведения о вашем устройстве, включая модель и производителя.
Четвертый способ — поиск на сайте производителя. Если вы знаете производителя своего ноутбука, вы можете найти модель на его официальном сайте. Обычно на главной странице сайта есть поле для ввода модели или серийного номера, где вы сможете найти все необходимые сведения о вашем устройстве.
Пятый способ — обратитесь за помощью к специалистам. Если вы не можете найти модель ноутбука самостоятельно, обратитесь в сервисный центр или к специалисту, который поможет вам определить модель вашего устройства.
Важно помнить, что знание модели ноутбука может быть полезно не только для решения проблем, но и для обновления драйверов, установки программ и других действий, связанных с вашим устройством. Поэтому не стоит откладывать определение модели на потом — сделайте это прямо сейчас!
Используйте программу CPU-Z для определения модели ноутбука

Если вы хотите получить более подробную информацию о системных параметрах вашего ноутбука, включая модель и другие сведения, то лучше всего воспользоваться программой CPU-Z. Это бесплатное приложение, которое предлагает широкий набор инструментов для диагностики компьютера.
Для установки CPU-Z на ваш компьютер, перейдите на официальный сайт разработчика и скачайте последнюю версию программы. После установки запустите приложение и перейдите на вкладку «Mainboard». В этом разделе вы найдёте все необходимые сведения о вашем ноутбуке, включая модель и производителя.
Ещё один способ узнать модель ноутбука через программу CPU-Z — это воспользоваться вкладкой «Graphics». В этом разделе вы найдёте информацию о видеокарте вашего устройства, включая модель и производителя.
Если вы хотите получить более подробную информацию о вашем ноутбуке, вы можете воспользоваться другими программами, такими как GPU-Z или Thaiphoon Burner. Они предлагают расширенные возможности для просмотра характеристик компонентов вашего устройства.
Также, вы можете воспользоваться встроенными инструментами операционной системы Windows для определения модели ноутбука. Например, вы можете воспользоваться программой «msinfo32», которая предлагает подробную информацию о вашей системе. Для её запуска, просто нажмите комбинацию клавиш «Win + R», впишите «msinfo32» и нажмите «Enter». В открывшемся окне найдите раздел «Системная информация» и в нём вы найдёте информацию о модели вашего ноутбука.
Ещё один способ узнать модель ноутбука через операционную систему Windows — это воспользоваться командной строкой. Для этого, нажмите комбинацию клавиш «Win + R», впишите «cmd» и нажмите «Enter». В открывшемся окне впишите команду «wmic csproduct get name» и нажмите «Enter». В результате вы увидите модель вашего ноутбука.
Если вы используете ноутбук от компании MSI, то вы можете воспользоваться программой «MSI Dragon Center». Она предлагает подробную информацию о вашем устройстве, включая модель и характеристики.
Также, некоторые производители ноутбуков предлагают свои собственные программы для просмотра информации о модели устройства. Например, компания ASUS предлагает программу «ASUS System Information» или «ASUS PC Diagnostics», которые предоставляют подробную информацию о вашем ноутбуке.
В итоге, существует множество способов узнать модель ноутбука. Вы можете воспользоваться программами, такими как CPU-Z, GPU-Z или Thaiphoon Burner, чтобы получить подробную информацию о вашем устройстве. Также, вы можете воспользоваться встроенными инструментами операционной системы Windows или программами от производителей ноутбуков. В любом случае, вы сможете легко определить модель вашего ноутбука и получить все необходимые сведения о нём.
Проверьте наклейку на нижней части ноутбука

Если вы не можете найти наклейку на нижней части ноутбука, попробуйте поискать ее сбоку или на задней панели. Некоторые производители также могут размещать наклейку под съемной крышкой или на внутренней стороне батареи.
Когда вы нашли наклейку, обратите внимание на название производителя и модель устройства. Эта информация может быть полезна при поиске драйверов и обновлений для вашего ноутбука.
Если наклейки на вашем ноутбуке нет или она стерлась, не отчаивайтесь. Есть и другие способы определить модель вашего устройства.
Просмотрите системную информацию в операционной системе

- Панель управления: откройте панель управления и найдите раздел «Система». В этом разделе вы сможете увидеть основные сведения о вашем компьютере, включая модель.
- Командная строка: откройте командную строку от имени администратора и введите команду «wmic csproduct get name». В результате вы увидите точную модель вашего устройства.
- Утилита DirectX: откройте меню «Пуск» и введите «dxdiag». Запустите программу и перейдите на вкладку «Система». Здесь вы найдете информацию о вашем компьютере, включая модель.
Если вы используете операционную систему macOS, то можно воспользоваться следующими способами:
- О системе: откройте меню «Apple» и выберите пункт «О системе». В открывшемся окне вы найдете информацию о вашем компьютере, включая модель.
- Системная информация: откройте программу «Системная информация», которая находится в папке «Утилиты». В этой программе вы сможете увидеть подробную информацию о вашем устройстве, включая модель.
Не забывайте, что некоторые ноутбуки могут иметь серийный номер или другие идентификаторы, которые могут помочь вам определить модель устройства. Если вы не можете найти модель ноутбука с помощью предыдущих способов, то можно обратиться к сервисов, которые предлагают информацию о комплектующих и заменах для разных моделей устройств.