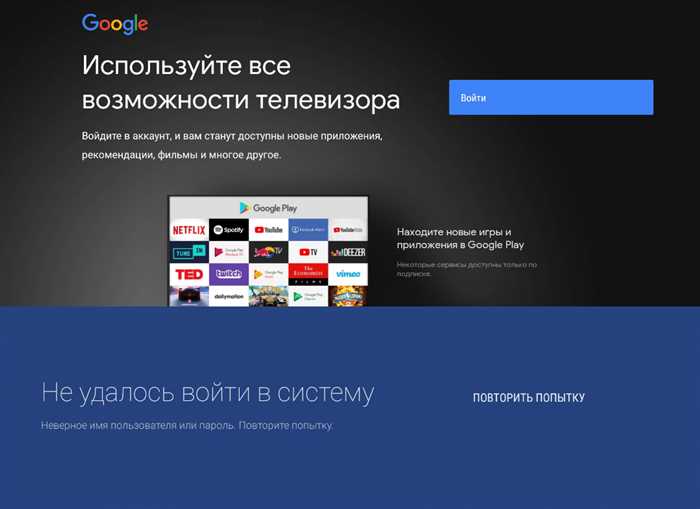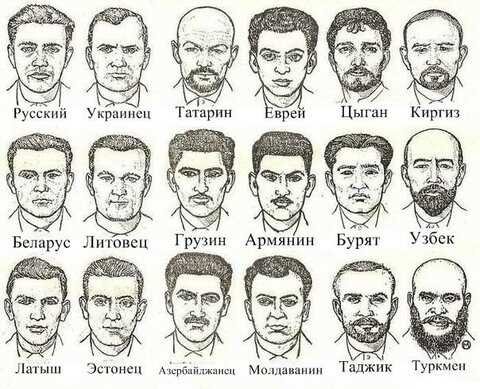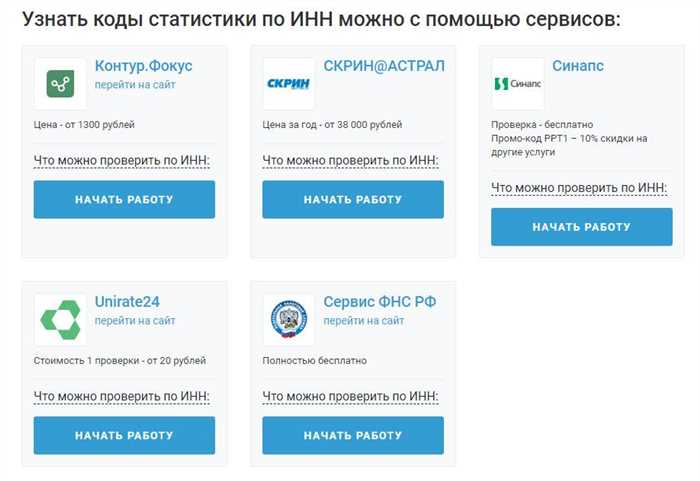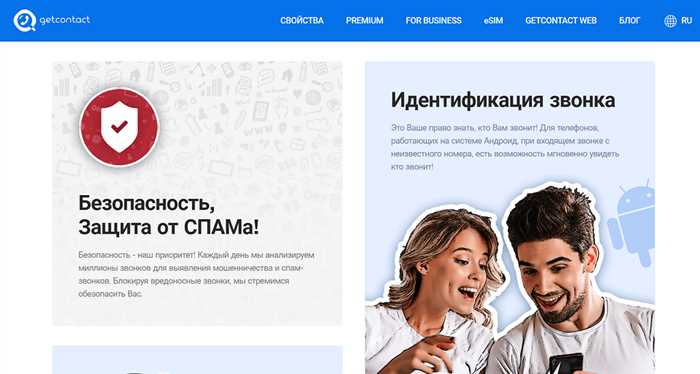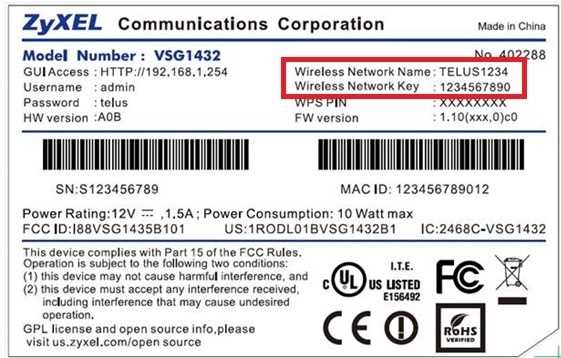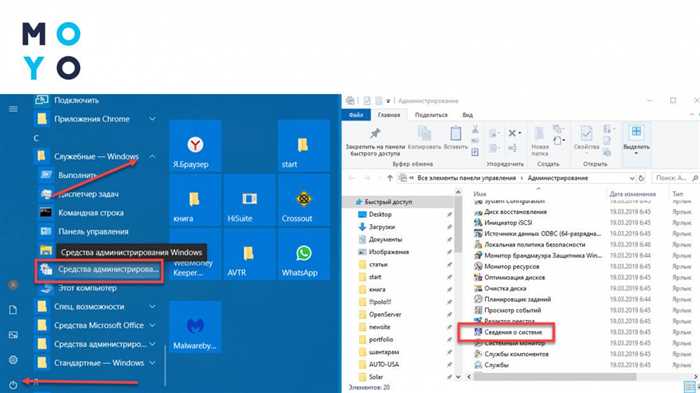
Если вы хотите узнать, какая версия операционной системы Windows установлена на вашем компьютере, существует несколько способов сделать это. В этой статье мы расскажем вам о нескольких простых и быстрых способах проверить версию Windows на вашем устройстве.
Первый способ — использовать команду «winver». Чтобы выполнить эту команду, просто нажмите клавишу «Пуск» на клавиатуре, введите «winver» в поле поиска и нажмите клавишу «Enter». На экране появится окно с информацией о версии Windows, которую вы используете.
Второй способ — использовать командную строку. Чтобы узнать версию Windows с помощью командной строки, вам нужно открыть командную строку, нажав клавиши «Win» + «R» на клавиатуре, ввести «cmd» в поле «Выполнить» и нажать клавишу «Enter». В командной строке введите команду «systeminfo» и нажмите клавишу «Enter». В результате вы увидите информацию о вашей операционной системе, включая версию Windows.
Третий способ — использовать программу «Сведения о системе». Чтобы открыть эту программу, нажмите клавиши «Win» + «R» на клавиатуре, введите «msinfo32» в поле «Выполнить» и нажмите клавишу «Enter». В программе «Сведения о системе» найдите раздел «Операционная система» и проверьте версию Windows, которая установлена на вашем компьютере.
Независимо от того, какой способ вы выберете, вы всегда сможете узнать, какая версия Windows установлена на вашем компьютере. Эта информация может быть полезна, например, при обновлении операционной системы или при покупке нового оборудования, чтобы убедиться, что оно совместимо с вашей версией Windows.
Перейдите в «Параметры системы»

Способ 1: Использование параметров системы
1. Нажмите на кнопку «Пуск» в левом нижнем углу экрана или нажмите клавишу с логотипом Windows на клавиатуре.
2. В открывшемся меню выберите «Параметры».
3. В окне «Параметры» найдите и выберите раздел «Система».
4. В левой панели выберите «О системе».
5. В правой части экрана вы увидите информацию о вашей операционной системе, включая версию Windows.
Способ 2: Использование программы «systeminfo»

1. Откройте командную строку. Для этого нажмите комбинацию клавиш Win + R, введите команду «cmd» в строке запуска и нажмите Enter.
2. В командной строке введите команду «systeminfo» и нажмите Enter.
3. Подождите некоторое время, пока программа соберет информацию о вашем компьютере.
4. В результате вы увидите множество сведений о вашем компьютере, включая версию операционной системы.
Способ 3: Использование свойств компьютера

1. Нажмите правой кнопкой мыши на значок «Мой компьютер» на рабочем столе или в меню «Пуск».
2. В контекстном меню выберите «Свойства».
3. В открывшемся окне вы найдете информацию о вашем компьютере, включая версию операционной системы.
Примечание: В зависимости от версии Windows, некоторые названия и расположение элементов могут незначительно отличаться.
Обратите внимание, что все эти способы позволяют узнать версию операционной системы Windows, установленную на вашем компьютере. Если вы хотите получить более техническую информацию о вашей системе, вы можете использовать специальные программы или запросить сведения о вашем оборудовании и программном обеспечении в разделе «Параметры» или «Управление компьютером».
Найдите раздел «О системе»

Чтобы узнать, какая версия Windows установлена на вашем компьютере, вам потребуется найти раздел «О системе». В Windows 10 и более ранних версиях операционной системы это можно сделать несколькими способами.
Первый способ — через параметры:
- Нажмите комбинацию клавиш Win + I, чтобы открыть окно «Параметры».
- В окне «Параметры» выберите раздел «Система».
- На левой панели выберите «О системе».
- На правой панели вы увидите информацию о вашей операционной системе, включая версию Windows.
Второй способ — через командную строку:
- Нажмите комбинацию клавиш Win + R, чтобы открыть окно «Выполнить».
- Введите команду winver и нажмите клавишу «Enter».
- В открывшемся окне «О программе Windows» вы увидите информацию о версии вашей операционной системы.
Третий способ — через командную строку с использованием команды wmic:
- Нажмите комбинацию клавиш Win + R, чтобы открыть окно «Выполнить».
- Введите команду wmic os get caption и нажмите клавишу «Enter».
- В командной строке вы увидите информацию о версии вашей операционной системы.
Если вы используете Windows 7 или более раннюю версию операционной системы, вы можете найти раздел «О системе» следующим образом:
- Нажмите комбинацию клавиш Win + Pause/Break, чтобы открыть окно «Свойства системы».
- В окне «Свойства системы» вы увидите информацию о вашей операционной системе, включая версию Windows.
Обратите внимание, что для выполнения некоторых действий, таких как изменение параметров системы или установка обновлений, может потребоваться права администратора.
Найдите раздел «О системе» и узнайте, какая версия Windows установлена на вашем компьютере. Эта информация может быть полезной при приобретении нового оборудования, установке приложений или выполнении других действий, связанных с поддержкой операционной системы.
Узнайте версию Windows
Чтобы узнать, какая версия Windows установлена на вашем компьютере, вы можете воспользоваться несколькими способами. В этом разделе мы рассмотрим несколько методов, которые помогут вам определить версию операционной системы.
Метод 1: Используйте программу «winver»
Программа «winver» — это специальное приложение, которое позволяет быстро и легко узнать версию Windows. Чтобы открыть окно «winver», выполните следующие действия:
- Нажмите комбинацию клавиш Win + R, чтобы открыть окно «Выполнить».
- Введите команду «winver» в строке «Открыть» и нажмите кнопку «ОК».
- В открывшемся окне «О программе Windows» вы увидите информацию о версии операционной системы.
Метод 2: Проверьте раздел «Система» в «Панели управления»
Еще один способ узнать версию Windows — это проверить раздел «Система» в «Панели управления». Чтобы сделать это, выполните следующие действия:
- Откройте «Панель управления».
- Найдите и откройте раздел «Система».
- В разделе «Система» вы увидите информацию о версии операционной системы.
Метод 3: Используйте командную строку
Также можно использовать командную строку для определения версии Windows. Чтобы сделать это, выполните следующие действия:
- Нажмите комбинацию клавиш Win + R, чтобы открыть окно «Выполнить».
- Введите команду «cmd» в строке «Открыть» и нажмите кнопку «ОК».
- В открывшемся окне командной строки введите команду «wmic os get Caption» и нажмите клавишу Enter.
- В результате вы увидите информацию о версии операционной системы.
Примечание: для выполнения этого метода вам может потребоваться права администратора.
Важно отметить, что разные версии Windows имеют разные издания и выпуски. Например, Windows 10 может быть выпущена в разных изданиях, таких как «Windows 10 Home» или «Windows 10 Pro». Поэтому, помимо версии операционной системы, также полезно знать и издание Windows.
Надеемся, эта информация была полезной для вас. Если у вас возникнут вопросы или проблемы, не стесняйтесь обратиться к технической поддержке или поискать дополнительную информацию в электронной версии руководства пользователя.