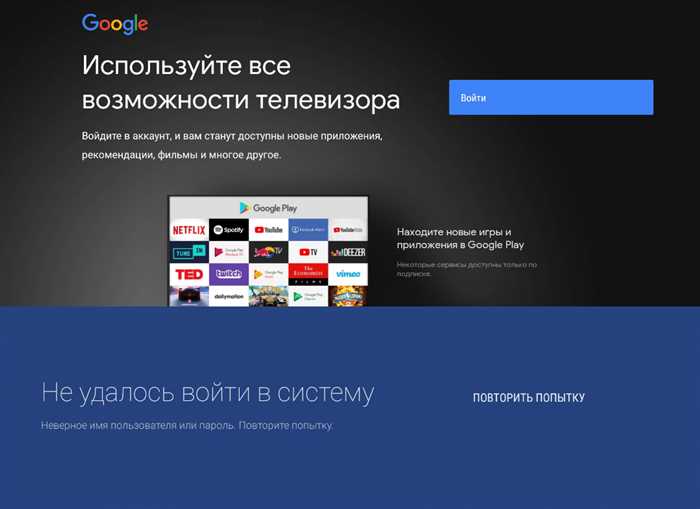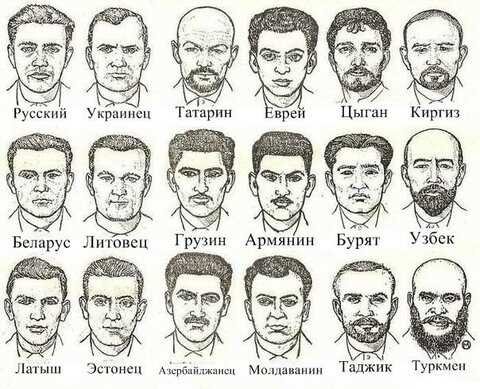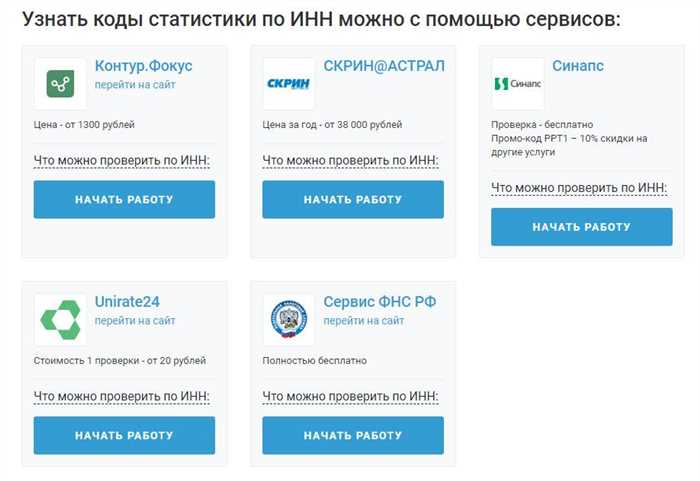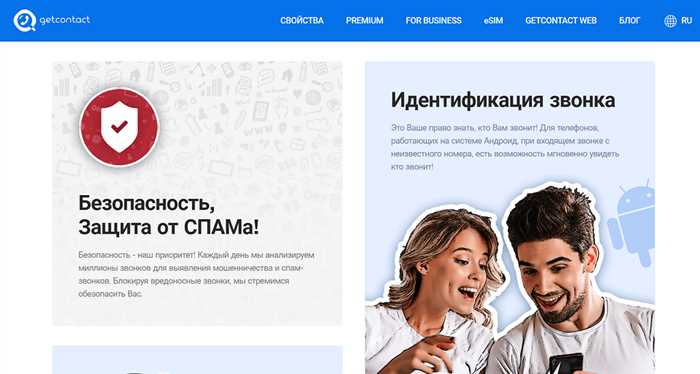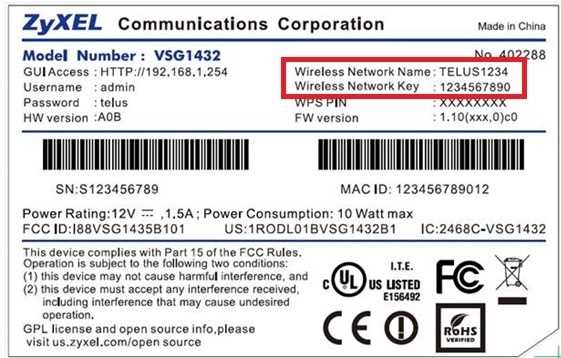В некоторых ситуациях может возникнуть необходимость узнать модель и версию материнской платы на вашем компьютере. Это может понадобиться, например, при обновлении драйверов или при поиске информации о совместимости с новыми компонентами. В данной статье мы рассмотрим несколько способов, как узнать материнскую плату на компьютере.
Один из самых простых способов узнать модель материнской платы — это воспользоваться специализированными программами. Одной из таких программ является CPU-Z. Чтобы узнать модель материнской платы с помощью CPU-Z, необходимо скачать и установить программу с официального сайта. После установки запускаем программу и переходим в раздел «Mainboard». В этом разделе вы сможете прочитать информацию о модели и версии материнской платы.
Еще одним способом узнать модель материнской платы является использование командной строки. Для этого необходимо открыть командную строку, нажав комбинацию клавиш Win + R, ввести команду «cmd» и нажать Enter. В открывшемся окне командной строки вводим команду «wmic baseboard get product,manufacturer,version» и нажимаем Enter. В результате вы увидите информацию о модели, производителе и версии материнской платы.
Если вы предпочитаете визуальный интерфейс, то можете воспользоваться программой AIDA64. Для этого необходимо скачать и установить программу с официального сайта. После установки запускаем программу и выбираем раздел «Материнская плата». В этом разделе вы сможете прочитать информацию о модели, производителе и версии материнской платы.
Также стоит отметить, что информация о модели и версии материнской платы может быть указана на самой плате. Для этого необходимо открыть корпус компьютера и внимательно прочитать надписи на плате. Обычно информация о модели и версии материнской платы расположена в разделе «Mainboard» или «System board».
В итоге, узнать модель и версию материнской платы на компьютере можно с помощью специализированных программ, командной строки или визуального осмотра платы. Каждый из этих способов имеет свои преимущества и может быть использован в различных случаях. Выбирайте наиболее удобный для вас способ и получайте необходимую информацию о материнской плате своего компьютера.
Метод 1: Использование программы CPU-Z

Для начала, скачайте и установите программу CPU-Z с официального сайта разработчика. После установки запустите программу.
При запуске CPU-Z вы увидите визуального интерфейса программы, где будет представлена информация о различных компонентах вашего компьютера. Чтобы узнать информацию о материнской плате, перейдите на вкладку «Mainboard».
В этой вкладке вы найдете различные данные о вашей материнской плате, такие как модель, производитель, версия BIOS/UEFI и другие характеристики. В поле «Manufacturer» указывается производитель материнской платы, а в поле «Model» — модель.
Ниже вы можете увидеть полную информацию о материнской плате, включая данные о BIOS/UEFI, системных слотах, видео и других компонентах.
Если вы хотите получить более подробную информацию о материнской плате, кликните на кнопку «Save Report» в нижней части окна программы. Это позволит сохранить отчет о вашей системе в текстовом формате.
Таким образом, использование программы CPU-Z является одним из самых простых и надежных способов узнать информацию о материнской плате на компьютере.
Метод 2: Проверка BIOS

Шаг 1: Запуск BIOS

Для начала вам необходимо запустить BIOS вашего компьютера. Для этого при включении компьютера нажмите определенную комбинацию клавиш (обычно это Del, F2 или F10), чтобы войти в BIOS.
Шаг 2: Поиск информации о материнской плате
После входа в BIOS найдите пункт, который содержит информацию о материнской плате. В разных версиях BIOS это может быть разное место, поэтому вам придется немного поискать. Обычно эта информация находится в разделе «System Information» или «Hardware Information».
В этом разделе вы должны найти информацию о производителе (Manufacturer) и модели (Model) материнской платы. Обратите внимание на эти данные, так как они будут необходимы для определения материнской платы.
Шаг 3: Завершение и выход из BIOS
После того, как вы получили необходимую информацию о материнской плате, завершите работу в BIOS и выйдите из него. Обычно для этого нужно нажать клавишу «Esc» или выбрать соответствующий пункт меню.
Теперь у вас есть полная информация о материнской плате вашего компьютера, полученная с помощью метода 2 — проверки BIOS. Этот метод может быть использован в случаях, когда метод 1 не дал достаточной информации или не был доступен.
Метод 3: Физическая проверка материнской платы
Если вы не хотите использовать программное обеспечение для определения модели материнской платы, вы можете воспользоваться физической проверкой. Для этого вам потребуется открыть корпус компьютера и найти саму материнскую плату.
1. Выключите компьютер и отсоедините его от электрической сети.
2. Откройте корпус компьютера, сняв боковую панель или верхнюю крышку.
3. Найдите материнскую плату, которая является основной платой, на которой расположены все основные компоненты компьютера.
4. Внимательно прочитайте надписи на материнской плате. Обычно на ней указывается название и модель, а также название и изготовитель BIOS.
5. Запишите название и модель материнской платы, а также название и изготовителя BIOS.
6. Закройте корпус компьютера и подключите его к электрической сети.
Физическая проверка материнской платы является наиболее надежным способом получить информацию о модели и производителе. Однако, для выполнения этого метода потребуется доступ к аппаратному оборудованию компьютера и некоторые навыки работы с компьютерными компонентами.