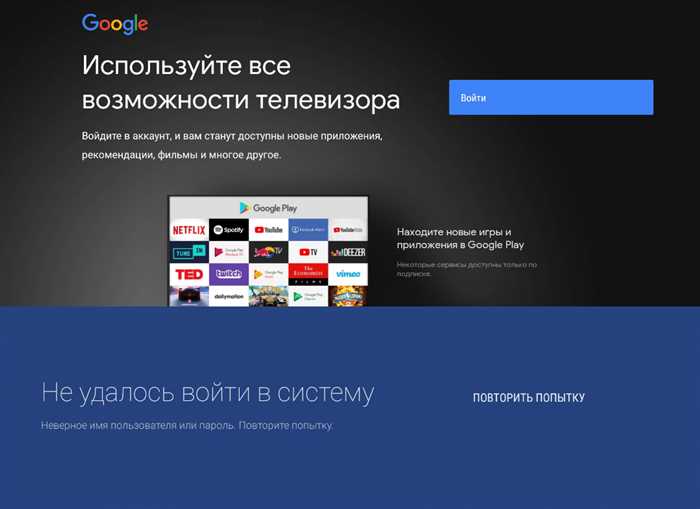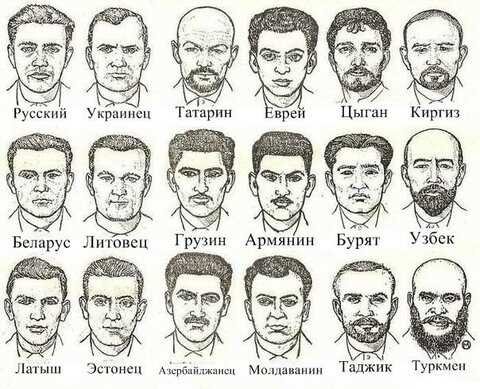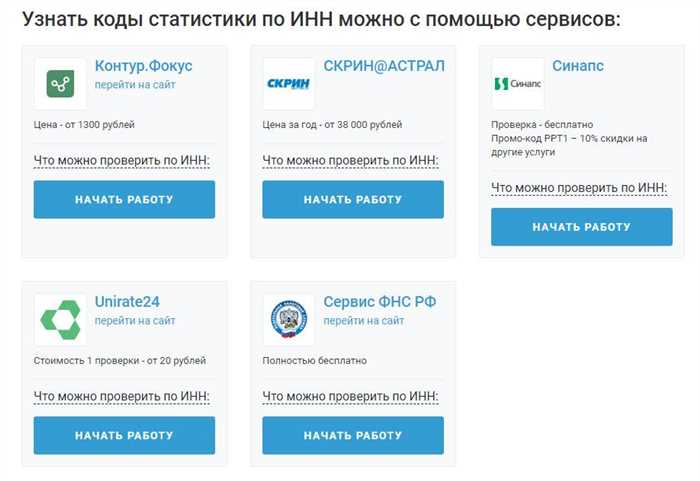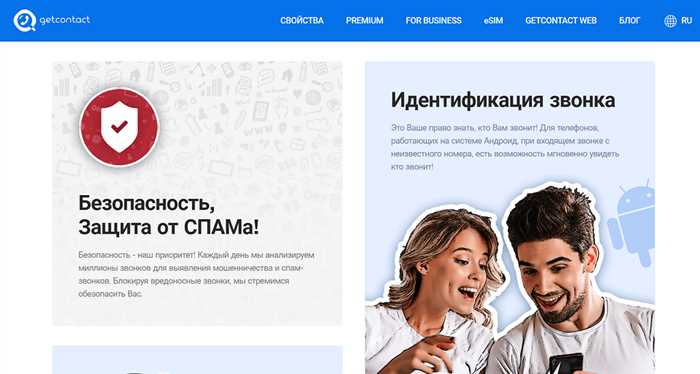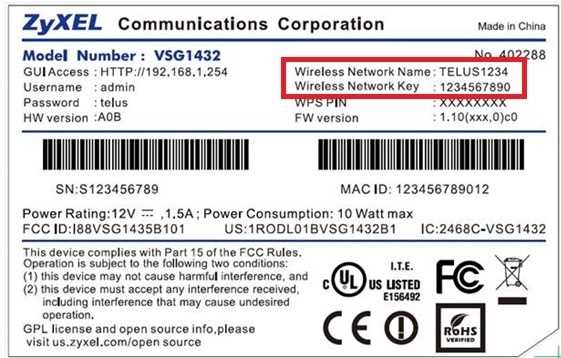Материнская плата является одной из самых важных компонентов компьютера. Она отвечает за соединение всех остальных устройств и обеспечивает их взаимодействие. Если вам необходимо узнать модель материнской платы на компьютере с операционной системой Windows 10, то есть несколько способов сделать это.
Первый способ — использовать встроенные инструменты операционной системы. Для этого откройте меню «Пуск» и введите в поисковую строку «Диспетчер устройств». После открытия приложения найдите в списке «Системные устройства» раздел «Материнская плата». Щелкните правой клавишей мыши по этому разделу и выберите пункт «Свойства». В открывшемся окне во вкладке «Детали» вы найдете информацию о модели материнской платы.
Второй способ — использовать программу CPU-Z. Это бесплатная программа, которая предоставляет подробную информацию о компьютере. Чтобы узнать модель материнской платы с помощью CPU-Z, скачайте и установите программу с официального сайта. После установки откройте программу и перейдите на вкладку «Mainboard». Здесь вы найдете информацию о производителе и модели материнской платы.
Третий способ — использовать командную строку. Для этого откройте командную строку, нажав комбинацию клавиш Win + R и введя команду «cmd». В открывшемся окне командной строки введите команду «wmic baseboard get product,manufacturer,version,serialnumber». После выполнения этой команды вы получите информацию о производителе, модели и серийном номере материнской платы.
Независимо от выбранного метода, вам следует обратить внимание на документацию компьютера или материнской платы. В ней может быть указана информация о модели материнской платы. Также вы можете обратиться к производителю компьютера или материнской платы для получения дополнительной информации.
В итоге, с помощью указанных методов вы сможете быстро и легко узнать модель материнской платы на компьютере с операционной системой Windows 10. Эта информация может быть полезна при выполнении различных задач, таких как обновление драйверов или установка нового оборудования.
Способ 1: Системные «Параметры»

Чтобы воспользоваться этим методом, выполните следующие шаги:
- Нажмите клавиши Win+R, чтобы открыть окно «Выполнить».
- Введите команду «ms-settings:about» (без кавычек) и нажмите Enter.
- Откроется окно «Параметры» с вкладкой «О системе».
- Прокрутите страницу вниз до раздела «Сведения о компьютере».
- В этом разделе вы найдете информацию о материнской плате в строке «Модель базовой платы» или «Модель системной платы».
Обратите внимание, что этот метод позволяет узнать только основные характеристики материнской платы. Если вам нужна более подробная информация, вы можете воспользоваться специализированными утилитами, такими как HWiNFO, CPU-Z или AIDA64. Эти программы предоставляют более подробную информацию о компонентах вашего компьютера, включая материнскую плату.
Способ 2: Диспетчер устройств
Чтобы открыть Диспетчер устройств, следует выполнить команду «devmgmt.msc» в командной строке. Для этого нажмите комбинацию клавиш «Win + R», чтобы открыть окно «Выполнить», и введите команду «devmgmt.msc».
После выполнения команды откроется окно Диспетчера устройств, в котором вы сможете просмотреть список всех установленных компонентов вашего компьютера. Для того чтобы узнать название материнской платы, вам следует обратить внимание на блок «Системные устройства».
Раскройте этот блок, и вы увидите различные компоненты, связанные с системной платой. Один из вариантов названия материнской платы может быть «Baseboard». Прочитайте название, которое вы нашли, и запомните его или запишите.
Если вы хотите получить более подробные сведения о материнской плате, то можно воспользоваться программой CPU-Z. Установите эту программу на свой компьютер и запустите ее. В окне программы вы сможете просмотреть различные характеристики материнской платы, включая название и версию.
Также можно воспользоваться встроенной программой «Сведения о системе». Для этого нажмите комбинацию клавиш «Win + R», чтобы открыть окно «Выполнить», и введите команду «msinfo32». После нажатия кнопки «ОК» откроется окно «Сведения о системе», где вы сможете прочитать различные данные о вашем компьютере, включая информацию о материнской плате.
Таким образом, с помощью Диспетчера устройств, программы CPU-Z или «Сведений о системе» вы сможете узнать название материнской платы на компьютере с Windows 10 без необходимости проводить какие-либо дополнительные действия или заморочек.
Способ 3: Использование программы CPU-Z
Если вы хотите получить подробную информацию о комплектующих вашего компьютера, включая модель и производителя материнской платы, вы можете воспользоваться программой CPU-Z. Этот способ предоставляет бесплатную программу, которая позволяет просмотреть все системные сведения о вашей системе.
Шаг 1: Скачайте и установите CPU-Z

Перейдите на официальный сайт CPU-Z и скачайте последнюю версию программы. Установите ее на ваш компьютер, следуя инструкциям, открывшемся в процессе установки.
Шаг 2: Откройте программу CPU-Z

После установки откройте программу CPU-Z. Вам будет предоставлена информация о вашем процессоре, материнской плате, оперативной памяти и других компонентах системы.
Шаг 3: Узнайте модель материнской платы
В окне программы CPU-Z найдите вкладку «Mainboard» (Материнская плата) и нажмите на нее. В этой вкладке вы увидите информацию о вашей материнской плате, включая ее модель и производителя.
Обратите внимание на строку «Manufacturer» (Производитель) и «Model» (Модель), чтобы узнать информацию о вашей материнской плате.
Теперь вы знаете модель и производителя вашей материнской платы с помощью программы CPU-Z.