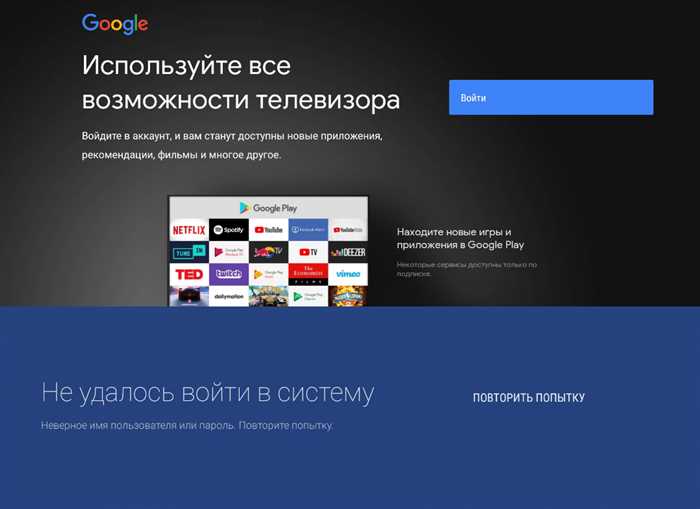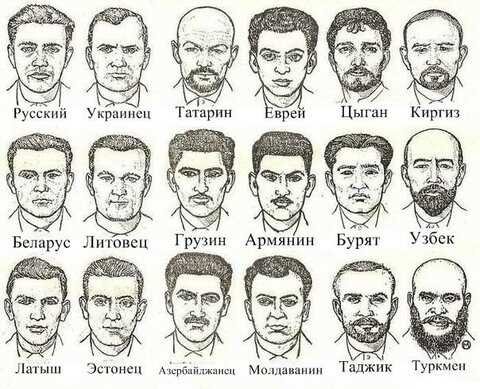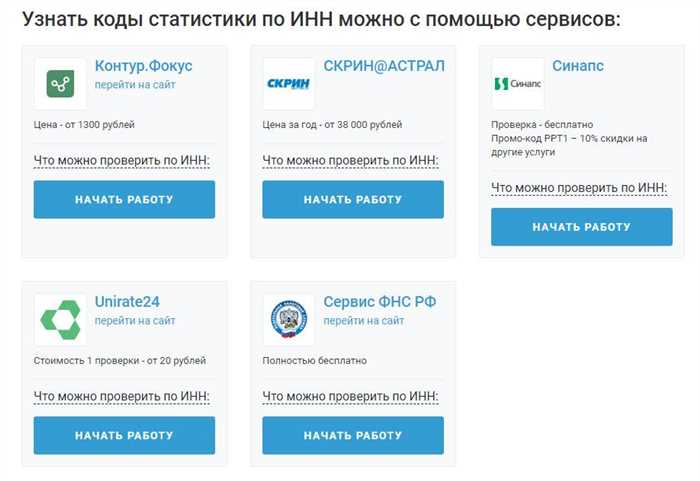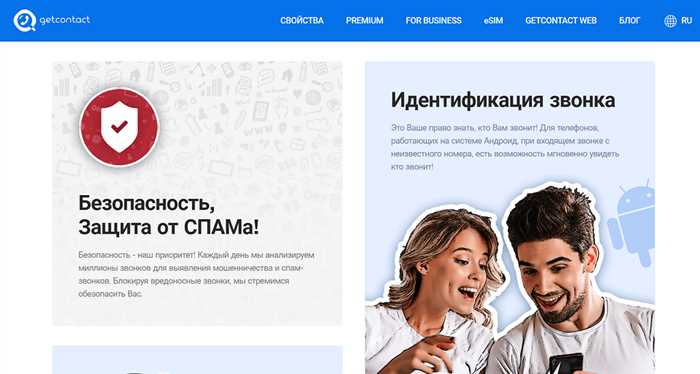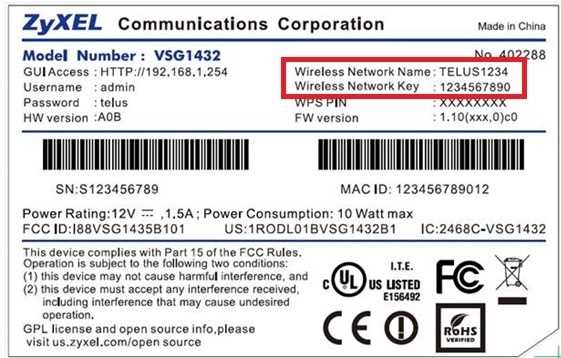- Проверка в системной информации
- 1. Диспетчер устройств
- 2. Системная информация
- 3. Программы диагностики
- Использование программы для определения видеокарты
- Просмотр физической маркировки на видеокарте
- Как узнать какая видеокарта стоит на компьютере: 3 простых способа
- 1. Использование встроенных средств операционной системы Windows
- 2. Использование программ для диагностики системы
- 3. Использование диспетчера устройств Windows
- Проверка в системной информации
- Способ 1: Использование диспетчера устройств
- Способ 2: Использование программы AIDA64
- Способ 3: Использование DirectX Diagnostic Tool
- Видео:
- как узнать видеокарту на windows 10. как узнать свою видеокарту. как посмотреть видеокарту
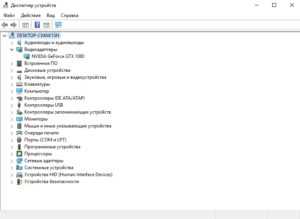
Если вы хотите узнать модель видеокарты на своем ноутбуке, то вам необходимо знать несколько простых способов. Встроенная видеокарта может быть не так просто определить средствами операционной системы, но существуют сторонние программы и онлайн-сервисы, которые помогут вам получить нужную информацию.
Один из самых простых способов узнать модель видеокарты на ноутбуке — это воспользоваться стандартными средствами Windows. Для этого вам нужно нажать кнопку «Пуск» на ноутбуке, в поисковой строке ввести «Диспетчер устройств» и выбрать соответствующий результат. В открывшемся окне Диспетчера устройств найдете раздел «Видеоадаптеры», в котором будет указана модель вашей видеокарты.
Если вы хотите получить более подробную информацию о вашей видеокарте, то можно воспользоваться программами для диагностики компьютера, такими как AIDA64 или GPU-Z. Эти программы позволяют узнать не только модель видеокарты, но и ее частоту работы, установленные драйвера и другие данные.
Третий способ узнать модель видеокарты на ноутбуке — это воспользоваться стандартной программой Windows под названием «dxdiag». Чтобы найти эту программу, вам нужно нажать кнопку «Пуск», в поисковой строке ввести «dxdiag» и выбрать соответствующий результат. После этого откроется окно с информацией о вашей видеокарте и других компонентах компьютера.
В итоге, существует несколько способов узнать модель видеокарты на ноутбуке. Вы можете воспользоваться стандартными средствами Windows, сторонними программами для диагностики компьютера или стандартной программой «dxdiag». Какой способ выбрать — решать вам, но наверняка один из этих способов поможет вам получить нужную информацию о вашей видеокарте.
Проверка в системной информации
1. Диспетчер устройств
Первый способ — использование Диспетчера устройств. Чтобы открыть Диспетчер устройств, нажмите правой кнопкой мыши на кнопку «Пуск» в нижнем левом углу экрана и выберите «Диспетчер устройств».
В Диспетчере устройств найдите раздел «Адаптеры дисплея» и разверните его. Там вы найдете модель вашей видеокарты.
2. Системная информация
Второй способ — использование Системной информации. Чтобы открыть Системную информацию, нажмите кнопку «Пуск», введите «Системная информация» в строке поиска и выберите соответствующую программу.
В окне Системной информации найдите вкладку «Компоненты» и разверните ее. Затем выберите «Дисплей» и найдите информацию о вашей видеокарте, включая ее модель и разрешение.
3. Программы диагностики
Третий способ — использование специальных программ диагностики видеокарты. Существует множество программ, которые могут предоставить вам подробные сведения о вашей видеокарте, такие как частота работы, объем видеопамяти и другие характеристики.
Одной из таких программ является GPU-Z. Просто скачайте и установите эту программу, запустите ее и вы получите все необходимые данные о вашей видеокарте.
Воспользуйтесь одним из этих способов, чтобы узнать модель видеокарты на вашем ноутбуке. Эти простые способы позволят вам получить все необходимые данные о вашей видеокарте без использования сложных программ или дополнительных средств.
Использование программы для определения видеокарты
Если вам не удается узнать модель видеокарты на ноутбуке с помощью простых способов, вы можете воспользоваться специальной программой для определения видеокарты. Такое средство позволяет получить более подробную информацию о вашей видеокарте.
Одной из таких программ является AIDA64. Чтобы воспользоваться этой программой, вам придется сначала установить ее на ваш компьютер. Затем введите «AIDA64» в поисковую строку вашей системы и выполните поиск. После этого откройте программу.
В окне программы найдите раздел «Сводка системы». В этом разделе вы найдете информацию о вашем компьютере, включая модель видеокарты. Если у вас установлена только одна видеокарта, то модель будет указана сразу. Если у вас установлено несколько видеокарт, то модель первой будет указана в разделе «Видеокарта 1», а модель второй – в разделе «Видеокарта 2».
Если вы хотите получить более подробную информацию о видеокарте, вам нужно нажать на название видеокарты. После этого откроется окно с дополнительными сведениями о видеокарте, такими как название чипа, память, стандартный интерфейс и другие характеристики.
Также существуют и другие сторонние программы для определения видеокарты, такие как GPU-Z и Speccy. Принцип работы этих программ аналогичен AIDA64. Вы можете выбрать любую из них в зависимости от ваших предпочтений.
Использование программы для определения видеокарты является более надежным и простым способом получить информацию о вашей видеокарте. Поэтому, если простые способы не дали результатов, рекомендуется воспользоваться программой для определения видеокарты.
Просмотр физической маркировки на видеокарте
Обычно видеокарта находится рядом с другими компонентами компьютера, такими как процессор и оперативная память. Она может быть установлена как отдельным устройством, так и встроена в материнскую плату.
Как только вы найдете видеокарту, обратите внимание на маркировку, которая обычно написана на самом компоненте. Вам может потребоваться использовать фонарик или другое освещение, чтобы лучше разглядеть надписи.
На видеокарте может быть написано несколько важных данных, включая модель и производителя. Модель видеокарты обычно указывается после слова «Видеокарта» или «GPU». Например, «NVIDIA GeForce GTX 1050» или «AMD Radeon RX 580».
Если вы не можете найти физическую маркировку на видеокарте, можно воспользоваться сторонними программами для получения информации о видеокарте. Одним из таких средств является GPU-Z, которое можно скачать с официального сайта разработчика.
Для использования GPU-Z просто скачайте и установите программу на свой ноутбук. После установки запустите ее и выберите вкладку «Graphics Card». В этом разделе вы найдете информацию о модели видеокарты, производителе, частоте работы и других характеристиках.
Если у вас установлена операционная система Windows 10, вы также можете использовать стандартный диспетчер устройств для получения информации о видеокарте. Чтобы открыть диспетчер устройств, нажмите комбинацию клавиш Win+R, введите «devmgmt.msc» и нажмите Enter.
В диспетчере устройств найдите раздел «Видеоадаптеры» и разверните его. Там вы найдете информацию о вашей видеокарте, включая ее модель и идентификатор устройства.
Таким образом, просмотр физической маркировки на видеокарте является простым и надежным способом узнать модель видеокарты на ноутбуке. Если вы не можете найти маркировку на видеокарте, вы всегда можете воспользоваться сторонними программами или стандартными средствами операционной системы для получения нужной информации.
Как узнать какая видеокарта стоит на компьютере: 3 простых способа
Если вам придется узнать модель видеокарты на компьютере, то существует несколько простых способов, которые помогут вам справиться с этой задачей. В этом разделе мы рассмотрим три простых способа, которые помогут вам узнать, какая видеокарта стоит на вашем компьютере.
1. Использование встроенных средств операционной системы Windows
Первый и самый простой способ узнать модель видеокарты — воспользоваться встроенными средствами операционной системы Windows. Для этого нужно выполнить следующие действия:
- Нажмите комбинацию клавиш Win+R, чтобы открыть окно «Выполнить».
- В окне «Выполнить» введите «dxdiag» (без кавычек) и нажмите Enter.
- Откроется окно «Диагностика DirectX». В этом окне выберете вкладку «Дисплей».
- На вкладке «Дисплей» вы найдете информацию о вашей видеокарте, включая ее модель.
Этот способ хватит для большинства пользователей, но если вам нужна более детальная информация о видеокарте, то можно воспользоваться дополнительными программами.
2. Использование программ для диагностики системы

Существует множество программ для диагностики системы, которые помогут вам узнать модель видеокарты и другую полезную информацию о вашем компьютере. Одной из лучших программ в этой области является GPU-Z. Чтобы узнать модель видеокарты с помощью GPU-Z, нужно выполнить следующие действия:
- Скачайте и установите программу GPU-Z с официального сайта разработчика.
- Запустите программу GPU-Z.
- В окне программы вы найдете информацию о вашей видеокарте, включая ее модель.
Этот способ подойдет тем, кто хочет получить более подробную информацию о своей видеокарте.
3. Использование диспетчера устройств Windows

Еще один простой способ узнать модель видеокарты — воспользоваться диспетчером устройств Windows. Для этого нужно выполнить следующие действия:
- Нажмите комбинацию клавиш Win+R, чтобы открыть окно «Выполнить».
- В окне «Выполнить» введите «devmgmt.msc» (без кавычек) и нажмите Enter.
- Откроется окно «Диспетчер устройств». В этом окне найдите раздел «Дисплейные адаптеры» и разверните его.
- В разделе «Дисплейные адаптеры» вы найдете информацию о вашей видеокарте, включая ее модель.
Этот способ довольно простой, но может быть полезен, если вам необходимо быстро узнать модель видеокарты.
Теперь вы знаете три простых способа узнать модель видеокарты на компьютере. Выберете тот, который вам больше подходит, и получите интересную информацию о вашей видеокарте.
Проверка в системной информации
Способ 1: Использование диспетчера устройств
Первый способ – это использование диспетчера устройств. Для этого нужно выполнить следующие действия:
- Нажмите на клавиатуре комбинацию Win + R, чтобы открыть окно «Выполнить».
- В окне «Выполнить» введите команду devmgmt.msc и нажмите Enter.
- Откроется диспетчер устройств. В нем найдите раздел «Видеоадаптеры» и разверните его.
- Теперь вы увидите модель вашей видеокарты.
Способ 2: Использование программы AIDA64

Второй способ – это использование программы AIDA64. Для этого нужно выполнить следующие действия:
- Скачайте и установите программу AIDA64 с официального сайта.
- Запустите программу и найдите вкладку «Видео» в левом меню.
- В этой вкладке вы найдете все данные о вашей видеокарте, включая модель и частоту.
Способ 3: Использование DirectX Diagnostic Tool
Третий способ – это использование DirectX Diagnostic Tool (dxdiag). Для этого нужно выполнить следующие действия:
- Нажмите на клавиатуре комбинацию Win + R, чтобы открыть окно «Выполнить».
- В окне «Выполнить» введите команду dxdiag и нажмите Enter.
- Откроется DirectX Diagnostic Tool. В нем найдите вкладку «Отображение».
- В этой вкладке вы найдете информацию о вашей видеокарте, включая модель и идентификатор.
Теперь вы знаете несколько способов, как узнать модель видеокарты на ноутбуке. Вы можете выбрать любой из них в зависимости от ваших предпочтений и удобства использования.