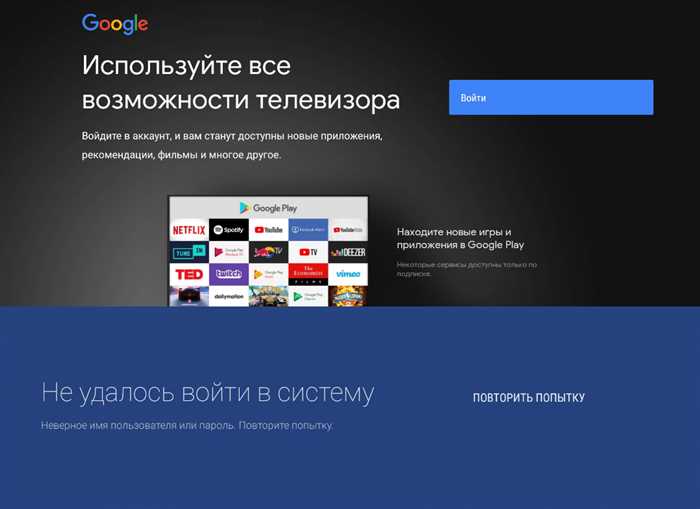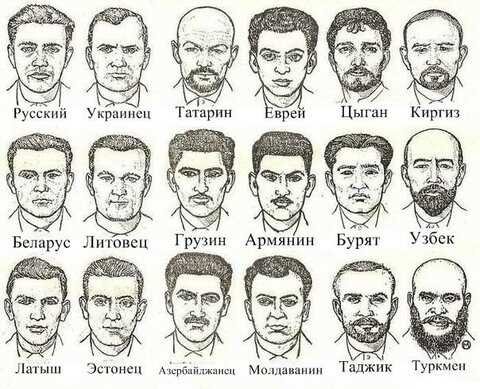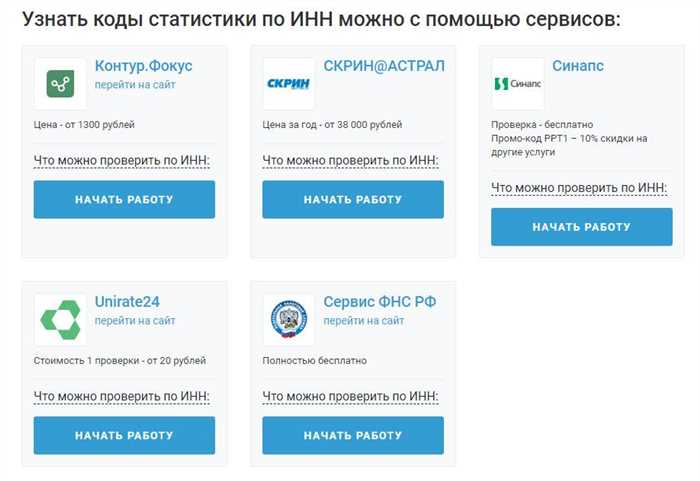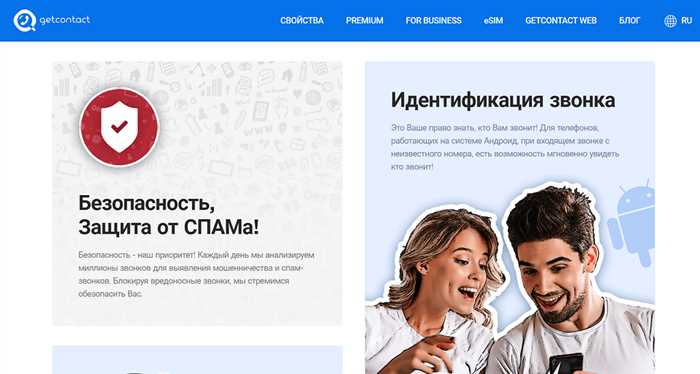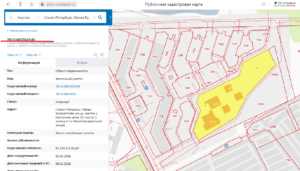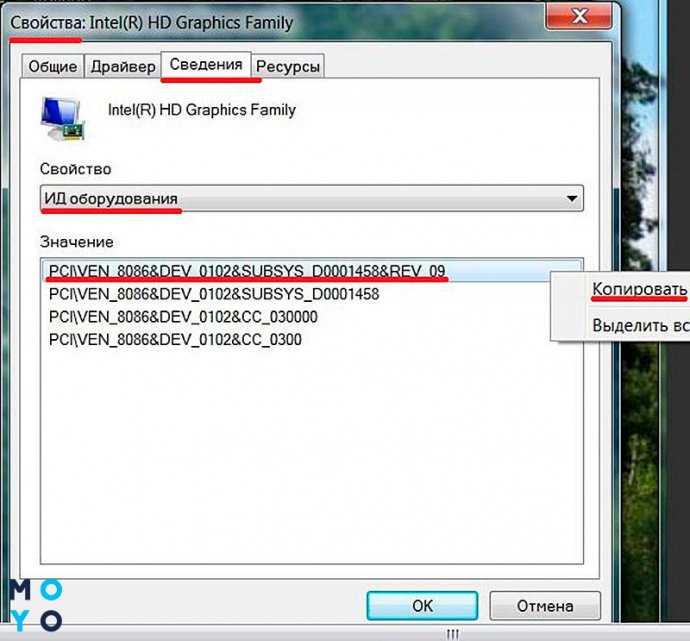
При установленной на вашем компьютере видеокарте может возникнуть необходимость узнать ее модель и характеристики. Это может понадобиться, например, для выбора подходящих программ или драйверов. В этой статье мы рассмотрим несколько простых способов узнать, какая видеокарта установлена на вашем компьютере.
Первый способ — воспользоваться встроенными средствами операционной системы. Если у вас установлена Windows, то выбираем строку «Мой компьютер» и кликаем правой кнопкой мыши. В появившемся контекстном меню выбираем пункт «Свойства». В открывшемся окне переходим на вкладку «Диспетчер устройств». В разделе «Видеоадаптеры» будет указанная модель вашей видеокарты.
Второй способ — воспользоваться официальными программами производителей видеокарт. Например, для видеокарт NVIDIA можно использовать программу GPU-Z, а для видеокарт AMD — программу AMD Radeon Software. Скачайте и установите соответствующую программу с официального сайта производителя, запустите ее и в разделе «Видеокарта» будет указана модель вашей видеокарты.
Третий способ — воспользоваться командной строкой. Для этого нажимаем комбинацию клавиш Win + R, в появившемся окне вводим команду lshw и нажимаем Enter. В открывшемся окне будет указана информация о вашем компьютере, в том числе и о видеокарте.
Независимо от выбранного способа, важно помнить, что для более требовательных задач, таких как игры или видеомонтаж, может потребоваться более мощная видеокарта. Поэтому перед выбором программ или драйверов обратите внимание на характеристики вашей видеокарты.
Проверка через системную информацию

Если вы хотите узнать, какая видеокарта установлена на вашем компьютере, вы можете воспользоваться системной информацией. Для этого вам потребуется выполнить несколько простых шагов:
- Переходим в «Диспетчер устройств». Для этого нажимаем комбинацию клавиш Win + X и выбираем пункт «Диспетчер устройств».
- При открытии «Диспетчера устройств» находим раздел «Видеоадаптеры» и раскрываем его. При этом вы увидите список установленных видеокарт.
- В случае, если вам нужно подробная информация о видеокарте, вы можете сделать это с помощью встроенной программы «GPU-Z». Её можно скачать с официального сайта.
- Когда вы найдете нужную видеокарту, щелкните правой кнопкой мыши по ней и выберите пункт «Свойства».
- В открывшемся окне переходим на вкладку «Драйвер» и в параметрах «Видеокарта» вы увидите модель вашей установленной видеокарты.
Также, для получения подробной информации о видеокарте, вы можете воспользоваться программой «AIDA64». Она позволяет узнать данные о встроенных аппаратных устройствах вашего компьютера.
Если у вас установлена операционная система Windows 10, то вы можете воспользоваться встроенным инструментом «DirectX». Для этого нужно нажать комбинацию клавиш Win + R, в появившемся окне ввести команду «dxdiag» и нажать Enter. В открывшемся окне выбираем вкладку «Дисплей» и там вы увидите информацию о вашей видеокарте.
Таким образом, с помощью системной информации и встроенных программ вы сможете узнать, какая видеокарта установлена на вашем компьютере и получить подробную информацию о ней.
Использование программы GPU-Z

Если вы хотите узнать модель видеокарты, установленной на вашем компьютере, то одним из самых простых способов будет использование программы GPU-Z. Это бесплатное приложение, которое предоставляет подробные данные о видеокарте и ее характеристиках.
Чтобы воспользоваться GPU-Z, вам потребуется скачать и установить программу с официального сайта разработчика. После установки запустите приложение.
При открытии GPU-Z вы увидите окно с различными параметрами видеокарты. В строке «Name» будет указана модель видеокарты, например, «NVIDIA GeForce GTX 1080». В строке «GPU» будет указана модель видеочипа, например, «GP104».
Если вы не хотите разбираться во всех параметрах, то для новичков будет достаточно просто посмотреть модель видеокарты в строке «Name».
Также в программе GPU-Z вы можете найти информацию о драйвере видеокарты, версии BIOS и других аппаратных параметрах.
Если у вас установлена несколько видеокарт, то в верхней части окна GPU-Z будет список доступных видеокарт. Чтобы узнать модель каждой из них, кликаем на соответствующую строку.
GPU-Z также предоставляет возможность сохранить данные о видеокарте в виде отчета. Для этого нажмите на кнопку «Save Report» в нижней части окна и выберите место сохранения файла.
Программа GPU-Z поддерживает операционные системы Windows и MacOS, поэтому вы сможете использовать ее на большинстве компьютеров.
Просмотр информации в диспетчере устройств
Для этого вам потребуется выполнить несколько простых шагов:
- Нажмите на кнопку «Пуск» в левом нижнем углу экрана.
- В появившемся меню выберите пункт «Средства администрирования».
- Далее выберите пункт «Диспетчер устройств».
- В открывшемся окне диспетчера устройств найдите раздел «Видеоадаптеры» или «Видеокарты».
- Разверните этот раздел, чтобы увидеть подробную информацию о вашей видеокарте.
В этом разделе вы сможете найти название и модель вашей видеокарты, а также другие характеристики, такие как установленное программное обеспечение и версия драйвера.
Зачем знать информацию о видеокарте? Возможно, вам понадобится эта информация, когда вы будете устанавливать новые программы или игры, которые требуют определенных характеристик видеокарты. Также, зная модель видеокарты, вы сможете скачать и установить последние драйвера с официального сайта производителя.
Если у вас установлена операционная система Linux, то для просмотра информации о видеокарте вы можете воспользоваться командой «lshw» или установить стороннюю программу для просмотра аппаратных характеристик вашего компьютера.
Средства диагностики DirectX

Одним из способов получить информацию о видеокарте с помощью DirectX является использование команды dxdiag. Для этого нужно открыть строку поиска в меню «Пуск» и ввести «dxdiag». После нажатия Enter откроется окно с подробной информацией о системе.
В открывшемся окне нужно перейти на вкладку «Диспетчер устройств». В этой вкладке можно найти название видеокарты и видеочипа. В некоторых случаях может потребоваться прокрутка экрана для просмотра всех параметров.
Еще одним способом получить информацию о видеокарте с помощью DirectX является использование стороннего приложения GPU-Z. GPU-Z позволяет подробно узнать модель видеокарты, частоты работы GPU и памяти, а также другие параметры.
Таким образом, с помощью средств диагностики DirectX можно легко узнать, какая видеокарта установлена на компьютере и получить подробную информацию о ней.
Запуск DirectX Diagnostic Tool

Для запуска DirectX Diagnostic Tool в операционной системе Windows, вам нужно выполнить несколько простых шагов:
- Нажмите на кнопку «Пуск» в левом нижнем углу экрана.
- В строке поиска введите «dxdiag» и нажмите клавишу Enter.
- После этого откроется окно DirectX Diagnostic Tool.
- Перейдите на вкладку «Отображение».
- В этой вкладке вы найдете информацию о вашей видеокарте, включая ее название, тип, производителя и другие характеристики.
В случае использования macOS вы можете воспользоваться сторонними утилитами, такими как AIDA64, чтобы узнать информацию о вашей видеокарте. Для этого:
- Перейдите в раздел «Приложения» в Finder.
- Найдите и откройте AIDA64.
- В левой панели программы выберите «Графический процессор».
- В правой части окна вы увидите подробную информацию о вашей видеокарте, включая ее модель, производителя и другие характеристики.
Знание о вашей видеокарте может быть полезным при выборе игр или программ, которые требуют определенных аппаратных требований. Также, если вы планируете заменить видеокарту, вам может понадобиться эта информация для совместимости с вашей материнской платой и другими устройствами.
Запуск DirectX Diagnostic Tool или использование сторонних утилит позволяет получить подробный обзор вашей видеокарты без необходимости разбирать компьютер или монитор.