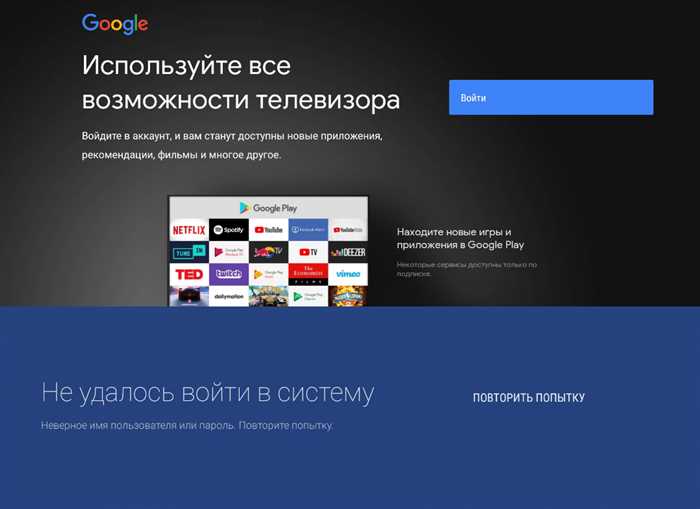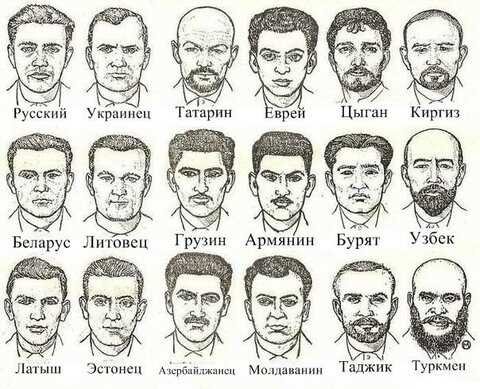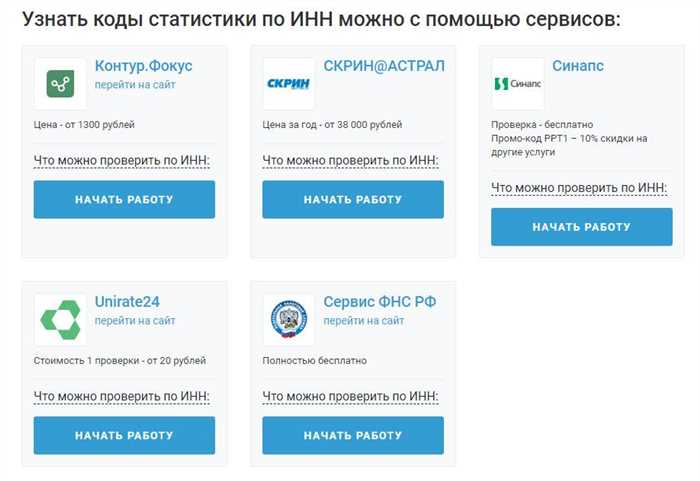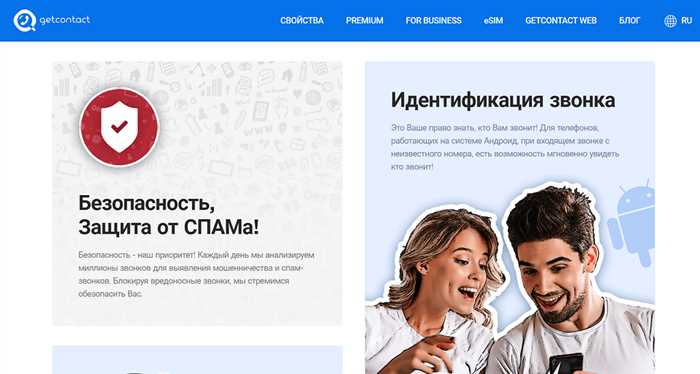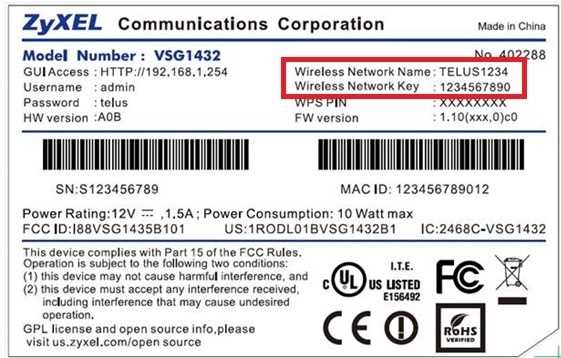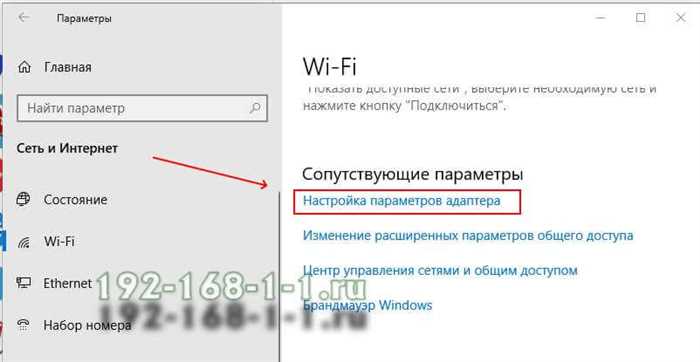
В наше время беспроводной интернет стал неотъемлемой частью нашей жизни. Мы подключаемся к Wi-Fi в кафе, на работе, дома и даже в общественном транспорте. Но что делать, если вы забыли пароль от своей сети Wi-Fi? Не отчаивайтесь! В этой статье мы расскажем вам несколько простых способов, как узнать пароль от Wi-Fi на компьютере.
Первый способ — отыскать пароль в настройках компьютера. Если вы уже подключались к этой сети ранее, то пароль может быть сохранен на вашем компьютере. Для того чтобы его найти, откройте «Панель управления» и перейдите в раздел «Сеть и интернет». Затем выберите «Центр управления сетями и общим доступом». В открывшемся окне найдите вашу сеть Wi-Fi, щелкните правой кнопкой мыши и выберите пункт «Свойства». Во вкладке «Безопасность» вы увидите поле «Сетевой ключ». Введите вашу учетную запись администратора, чтобы увидеть пароль.
Второй способ — использовать командную строку. Откройте командную строку, нажав комбинацию клавиш «Win+R» и напишите «cmd». В командной строке напишите «netsh wlan show profile», чтобы увидеть список всех сохраненных Wi-Fi сетей. Затем напишите «netsh wlan show profile name=название_сети key=clear», где «название_сети» — это имя вашей сети Wi-Fi. В разделе «Ключ содержит» вы увидите ваш пароль.
Третий способ — использовать специальные программы. В интернете есть множество программ, которые помогут вам узнать пароль от Wi-Fi сети. Например, вы можете установить программу WirelessKeyView, которая позволяет просмотреть все сохраненные Wi-Fi пароли на вашем компьютере. Просто скачайте и установите программу, откройте ее и вы увидите список всех Wi-Fi сетей и соответствующих им паролей.
Теперь, когда вы знаете несколько простых способов, как узнать пароль от Wi-Fi на компьютере, вы сможете легко подключиться к любой сети, даже если забыли пароль. Но помните, что использование этих способов должно быть законным и с согласия владельца сети Wi-Fi.
Способ 1: Использование командной строки
Если вы хотите узнать пароль от Wi-Fi на компьютере, вы можете воспользоваться командной строкой. Этот способ подходит для операционных систем Windows.
Шаг 1: Откройте командную строку
Для начала откройте командную строку. Для этого нажмите клавишу Win + R, введите «cmd» и нажмите Enter. Появится окно командной строки.
Шаг 2: Введите команду

Введите следующую команду: netsh wlan show profile name="название_сети" key=clear, где «название_сети» — это имя Wi-Fi сети, пароль от которой вы хотите узнать. Нажмите Enter.
В результате выполнения этой команды вы увидите информацию о выбранной сети, включая ее SSID, тип аутентификации и пароль.
Обратите внимание, что в некоторых версиях Windows команда может отображать пароль в текстовом формате, а в других версиях — в виде символов «*».
Шаг 3: Заключение

Используя этот способ, вы можете быстро узнать пароль от Wi-Fi сети на своем компьютере. Однако, чтобы выполнить эту команду, вам может потребоваться права администратора.
Также обратите внимание, что этот способ работает только для Wi-Fi сетей, к которым вы ранее подключались на вашем компьютере. Если вы хотите узнать пароль от Wi-Fi сети, к которой вы не подключались ранее, вам придется использовать другие методы.
Способ 2: Использование специальных программ
Для начала, откройте командную строку на вашем компьютере. Для этого нажмите клавишу «Win + R», введите «cmd» и нажмите «Enter».
В командной строке введите следующую команду:
netsh wlan show profiles
Нажмите «Enter» и вы увидите список всех Wi-Fi сетей, к которым вы когда-либо подключались на вашем ПК.
Найдите название сети, пароль от которой вы хотите узнать, и запомните ее название.
Далее, введите следующую команду:
netsh wlan show profile name="название сети" key=clear
Вместо «название сети» введите название Wi-Fi сети, пароль от которой вы хотите узнать.
Нажмите «Enter» и вы увидите подробное описание сети, включая ее параметры и пароль.
Примечание: Если вы не знаете название сети, вы можете просмотреть все сохраненные Wi-Fi профили, введя команду netsh wlan show profiles без указания имени сети.
Этот метод работает только в зависимости от состояния вашего ПК и настроек Wi-Fi сети. Если вы не можете просмотреть пароль через командную строку, попробуйте другие способы, описанные в других разделах этой статьи.
Способ 3: Просмотр сохраненных паролей в браузере
Если вы используете браузер для подключения к Wi-Fi, то у вас есть возможность просмотреть сохраненные пароли. Для этого выполните следующие шаги:
- Откройте браузер и перейдите в его настройки.
- В разделе «Дополнительные настройки» найдите и откройте раздел «Пароли».
- В окне, которое откроется, вы увидите список всех сохраненных паролей, включая пароли от Wi-Fi сетей.
- Найдите название вашей Wi-Fi сети в списке и скопируйте пароль.
Примечание: В некоторых браузерах, таких как Google Chrome, для просмотра сохраненных паролей может потребоваться ввести пароль от вашей учетной записи.
Если вы используете Windows 8 или более раннюю версию операционной системы Windows, вы также можете просмотреть сохраненные пароли Wi-Fi через Центр управления сетями и общим доступом. Для этого выполните следующие шаги:
- Откройте Центр управления сетями и общим доступом. Для этого нажмите правой кнопкой мыши на значок Wi-Fi в системном трее и выберите «Открыть Центр управления сетями и общим доступом».
- В окне Центра управления сетями и общим доступом выберите вашу текущую Wi-Fi сеть и нажмите правой кнопкой мыши на нее.
- В контекстном меню выберите «Свойства».
- В открывшемся окне перейдите на вкладку «Безопасность».
- В строке «Сведения о сети» вы увидите полное название вашей Wi-Fi сети и пароль в текстовом формате.
Заключение:
Просмотр сохраненных паролей в браузере и через Центр управления сетями и общим доступом — это простые способы узнать пароль от Wi-Fi на компьютере. Однако, помните, что для использования этих способов вы должны знать логин и пароль от вашей учетной записи на компьютере или Wi-Fi роутере.