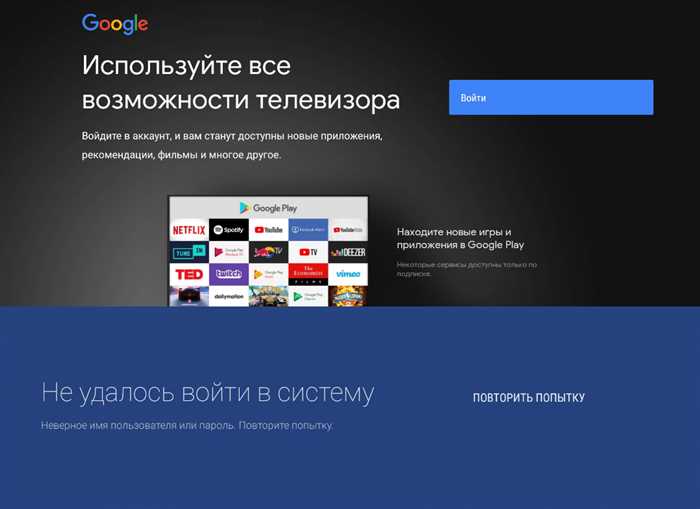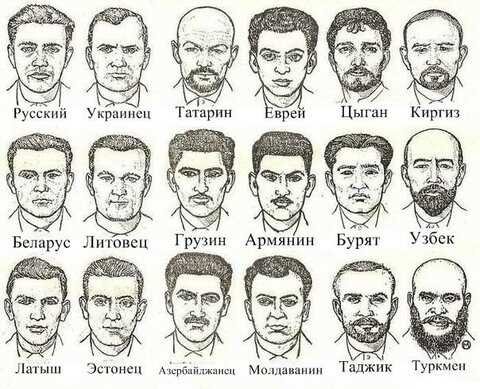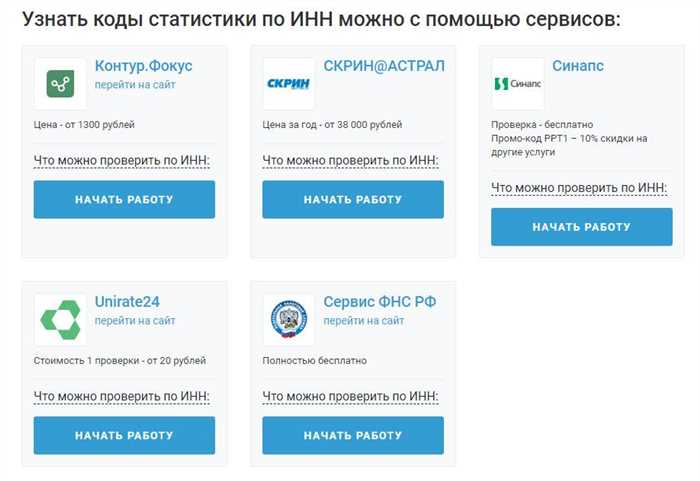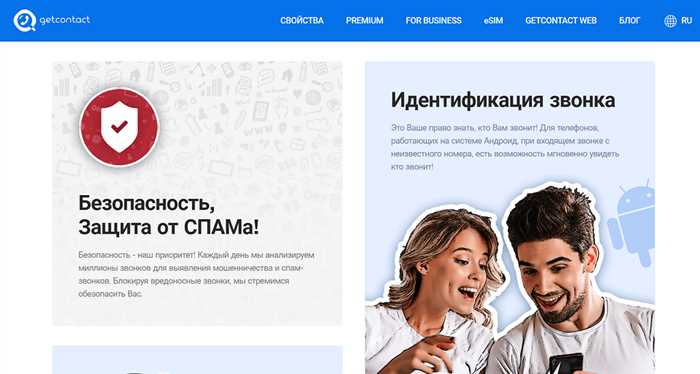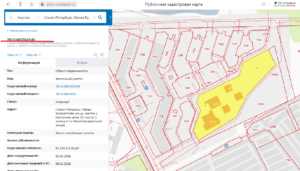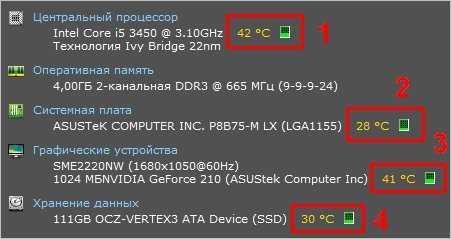
Делимся с вами лучшими способами контролировать температуру процессора в Windows 10. Ведь забота о здоровье вашего ПК — это залог его долгой и надежной работы. Зачем вам знать температуру процессора? Ответ прост: вы сможете предотвратить перегрев и повреждение компонентов, а также улучшить производительность вашего ПК.
Существует множество способов узнать температуру процессора в Windows 10. Один из самых популярных и легких в использовании способов — это скачать бесплатное приложение CPU-Z. Это программное обеспечение дает вам возможность получить подробное определение технических характеристик вашего процессора, включая его температуру.
Еще один способ контроля температуры процессора в Windows 10 — использовать приложение MSI Afterburner. Это приложение, которое позволяет геймерам максимально контролировать показатели своего ПК во время игр. Оно позволяет отслеживать температуру процессора и другие значимые показатели, такие как загрузка CPU и GPU.
Если вы предпочитаете более простой способ, то вы можете воспользоваться встроенными инструментами Windows 10. Нажмите правой кнопкой мыши на панели задач и выберите пункт «Диспетчер задач». В открывшемся окне перейдите на вкладку «Подробности» и найдите процесс с названием «System». Правой кнопкой мыши нажмите на этот процесс и выберите пункт «Открыть файл расположения». В открывшемся окне вы увидите файл с названием «ntoskrnl.exe». Нажмите правой кнопкой мыши на этот файл и выберите пункт «Свойства». В открывшемся окне перейдите на вкладку «Подробно» и найдите показатель «Здоровье». Здесь вы сможете увидеть текущую температуру процессора.
Примечание: важно помнить, что контроль температуры процессора — это только одна из многих мер предосторожности, которые вы должны принимать для поддержания здоровья вашего ПК. Регулярная чистка от пыли, установка дополнительных вентиляторов и использование качественного термопасты также являются важными аспектами для поддержания нормальной температуры внутри вашего ПК.
Методы измерения температуры процессора в Windows 10

В Windows 10 существует несколько способов измерения температуры процессора. Вы можете выбрать наиболее удобный для себя метод, в зависимости от своих предпочтений и потребностей.
Один из способов — через поиска в своем меню. Просто наберите в поисковой строке «температура процессора» и Windows 10 покажет вам список доступных гаджетов и программ для отображения температуры процессора.
Если у вас уже установлено программное обеспечение для мониторинга системы, такие как HWMonitor, SpeedFan или MSI Afterburner, то вы можете использовать их для просмотра температуры процессора. Эти программы обычно показывают температуру процессора в градусах Цельсия и могут также отображать температуру каждого ядра отдельно.
Если вы предпочитаете использовать встроенные средства Windows, то вы можете воспользоваться командной строкой или PowerShell. В командной строке введите «wmic cpu get temperature» или в PowerShell введите «Get-WmiObject -Namespace «root\wmi» -Class «MSAcpi_ThermalZoneTemperature» | foreach {$_.CurrentTemperature/10 — 273.15}» и нажмите Enter. В результате будет показана текущая температура процессора в градусах Цельсия.
Еще одним способом является установка специальных гаджетов для отображения температуры процессора. В интернете вы можете найти множество гайдов по установке и настройке таких гаджетов. Они обычно показывают текущую температуру процессора прямо на рабочем столе.
Независимо от того, какой метод измерения температуры процессора вы выберете, помните, что оптимальная температура процессора для большинства ПК и ноутбуков составляет около 40-60 градусов Цельсия в покое и до 90-95 градусов Цельсия при интенсивной нагрузке. Если температура превышает эти значения, это может быть признаком проблемы с охлаждением процессора или другой причиной, и вам следует обратиться к специалистам для диагностики и решения проблемы.
Программное обеспечение для контроля температуры процессора в Windows 10

Существует несколько способов контролировать температуру процессора в Windows 10. Один из них — использование специального программного обеспечения. С помощью таких утилит можно легко отслеживать температуру процессора и других компонентов компьютера или ноутбука.
Одной из бесплатных программ, которую можно использовать для контроля температуры процессора, является SpeedFan. Эта утилита предоставляет продвинутые возможности для мониторинга и управления параметрами системы. Она позволяет смотреть температуру процессора в реальном времени, а также скорость вращения вентиляторов и другие параметры.
Еще одной популярной программой для контроля температуры процессора является CPU-Z. Она также предоставляет информацию о температуре процессора, скорости вращения вентиляторов и других параметрах системы. CPU-Z имеет простой и понятный интерфейс, что делает ее удобной в использовании.
Для того чтобы воспользоваться программным обеспечением для контроля температуры процессора, необходимо скачать и установить соответствующую утилиту. После установки запустите программу и вы увидите информацию о температуре процессора и других компонентов системы.
Зачем нужно контролировать температуру процессора? Высокая температура может привести к снижению производительности компьютера или ноутбука, а также повреждению компонентов. Поэтому важно знать, когда температура превышает нормальные значения и принять меры для ее снижения.
Нормальная температура процессора варьируется в зависимости от модели и производителя. В среднем, нормальная температура процессора составляет около 40-60 градусов Цельсия в покое и до 80-90 градусов Цельсия при нагрузке. Однако, эти значения могут быть разными для разных процессоров.
Если температура процессора превышает нормальные значения, то есть несколько способов снизить ее. Во-первых, можно проверить, нет ли пыли и грязи на вентиляторах и радиаторах. Если они загрязнены, то необходимо их очистить. Во-вторых, можно уменьшить нагрузку на процессор, закрыв некоторые программы или процессы, которые потребляют много ресурсов.
Важно отметить, что при использовании программного обеспечения для контроля температуры процессора необходимо быть осторожным. Некоторые программы могут содержать вирусы или другие вредоносные файлы. Поэтому перед установкой программы рекомендуется проверить ее на наличие вирусов с помощью антивирусного программного обеспечения.
В итоге, контроль температуры процессора в Windows 10 является важной задачей для поддержания нормальной работы компьютера или ноутбука. С помощью специального программного обеспечения можно легко отслеживать температуру процессора и принимать меры для ее снижения.
| Программа | Описание |
|---|---|
| SpeedFan | Бесплатная утилита с продвинутыми возможностями для контроля температуры процессора и других параметров системы. |
| CPU-Z | Программа с простым и понятным интерфейсом, позволяющая контролировать температуру процессора и другие параметры системы. |
Как температура влияет на производительность

Существует несколько способов узнать температуру процессора. Один из самых простых способов — воспользоваться программами, которые позволяют мониторить состояние компьютера. Например, вы можете установить программу CPU-Z, которая показывает информацию о процессоре, включая его температуру.
Для того чтобы узнать температуру процессора с помощью CPU-Z, вам понадобится запустить программу и зайти в раздел «CPU». В списке появится информация о ядре процессора, включая его температуру. Оптимальный диапазон температуры для процессора составляет примерно 30-40 градусов по Цельсию.
Еще одной программой, которая позволяет узнать температуру процессора, является SpeedFan. Для того чтобы воспользоваться этой программой, вам нужно скачать и установить ее на компьютер. После установки запустите SpeedFan и наберите команду «Get-WmiObject -Namespace «root\wmi» -Class «MSAcpi_ThermalZoneTemperature» | foreach {($_.CurrentTemperature/10)-273.15}» в разделе «Command». В результате вы увидите текущую температуру процессора.
Если вы хотите узнать температуру процессора с помощью программы HWMonitor, вам нужно скачать и установить ее на компьютер. После установки запустите HWMonitor и воспользуйтесь следующими настройками: в разделе «Sensors» отметьте галочкой пункт «CPU» и «GPU», чтобы программа показывала температуру процессора и видеокарты. После этого вы сможете увидеть текущую температуру процессора на мониторе.
Таким образом, зная температуру процессора, вы сможете контролировать его состояние и предотвращать возможные проблемы. Не забывайте, что частые перегревы могут привести к снижению производительности и даже поломке компьютера. Поэтому регулярно проверяйте температуру процессора и принимайте меры, если она превышает допустимые значения.