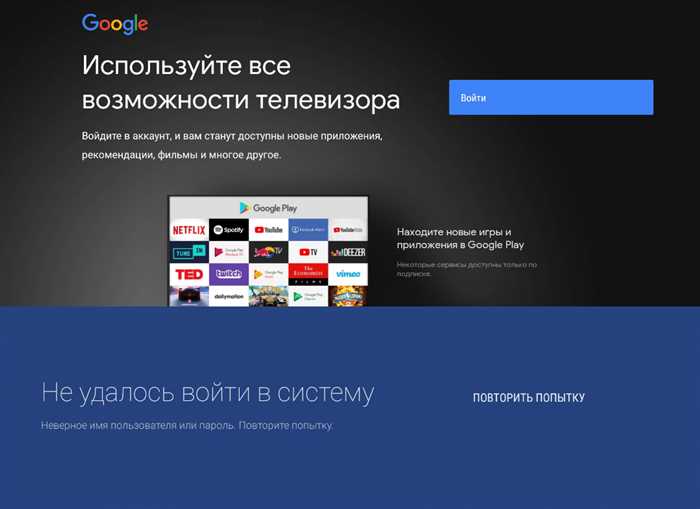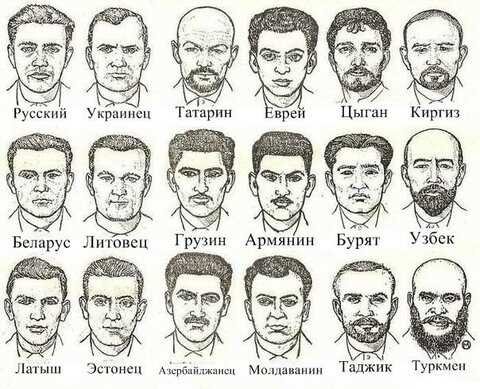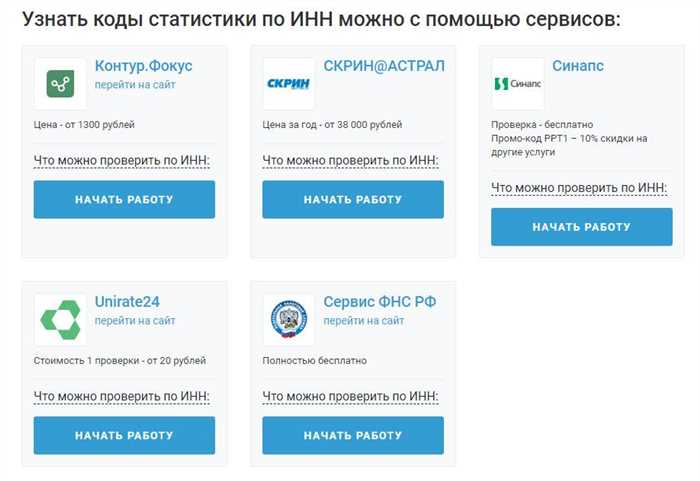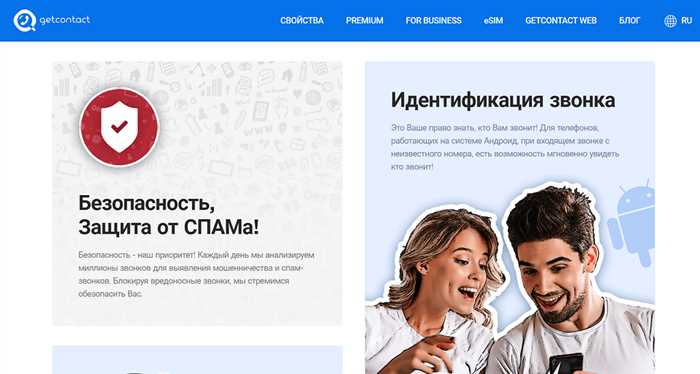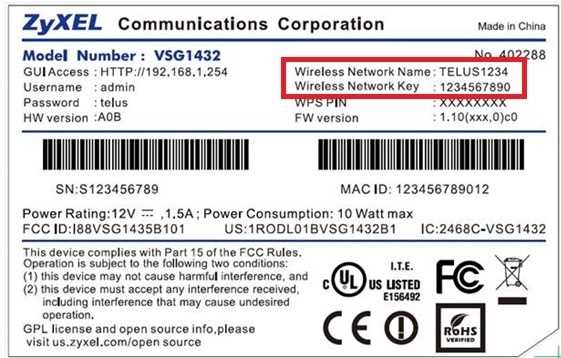- Проверка в системных настройках
- Использование программы GPU-Z
- Просмотр информации в диспетчере устройств
- Какая видеокарта как определить средствами Windows
- Способ 1: Использование диспетчера устройств
- Способ 2: Использование программы DirectX Diagnostic Tool
- Использование программы DirectX Diagnostic Tool
- Видео:
- 4 Способа узнать Как узнать свою видеокарту / Как посмотреть какая у тебя видеокарта на Windows 7 #1
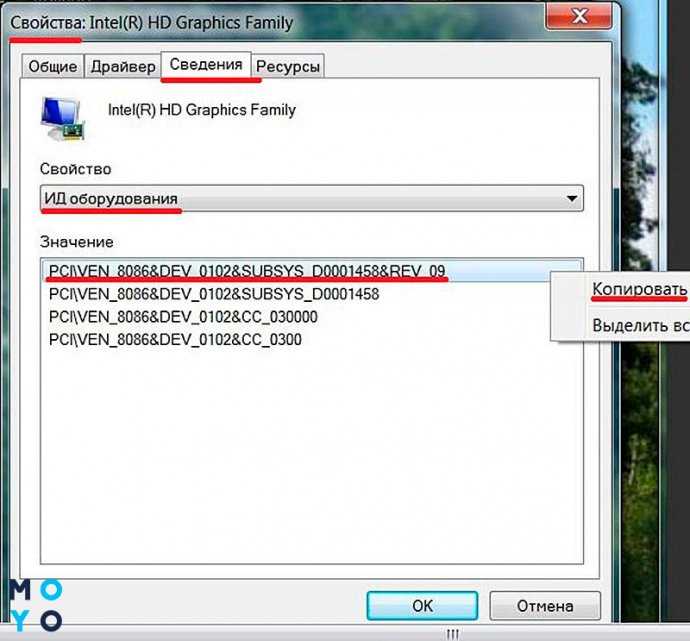
Один из самых простых способов узнать модель видеокарты – воспользоваться средствами операционной системы. Если у вас установлена Windows, то для этого потребуется открыть «Мой компьютер» или «Этот компьютер», щелкнуть правой кнопкой мыши по пустому месту на рабочем столе или в окне проводника, выбрать «Свойства» и перейти в раздел «Устройства и диспетчер устройств». В открывшемся окне нужно найти раздел «Графические устройства» и кликнуть на нем дважды. В появившемся окне вы увидите модель вашей видеокарты.
Еще одним способом узнать модель видеокарты является использование специальных программ. Одной из таких программ является GPU-Z. Для того чтобы воспользоваться этой программой, нужно скачать ее с официального сайта производителя, установить на компьютер и запустить. После запуска программы откроется окно с подробными сведениями о вашей видеокарте, включая модель, производителя, суммарную память и частоту графики.
Также можно воспользоваться программами, входящими в состав операционной системы. Например, в Windows можно вызвать окно сведений о видеоадаптере, нажав комбинацию клавиш Win + R, вводим «dxdiag» и нажимаем Enter. После этого откроется окно с информацией о вашей видеокарте. В Linux можно воспользоваться программой «Диспетчер устройств», которая также позволяет узнать модель видеокарты.
В данной статье мы рассмотрели несколько простых способов узнать модель своей видеокарты. Вы можете выбрать любой из них в зависимости от вашего уровня знаний и предпочтений. Главное – получить нужную информацию для решения своих задач.
Проверка в системных настройках
Если вам необходимо узнать модель своей видеокарты, вы можете воспользоваться системными настройками вашего компьютера или ноутбука. Для этого следуйте простому алгоритму:
- Щелкните правой кнопкой мыши по значку «Мой компьютер» или «Этот компьютер» на рабочем столе или в меню «Пуск».
- В открывшемся контекстном меню выберите пункт «Свойства» или «Свойства системы».
- Откройте вкладку «Дополнительные параметры системы».
- В разделе «Системные возможности» нажмите кнопку «Параметры».
- В открывшемся окне выберите вкладку «Диспетчер устройств».
- В диспетчере устройств найдите раздел «Адаптеры видео» или «Графические устройства».
- Щелкните правой кнопкой мыши по вашему видеоадаптеру и выберите пункт «Свойства».
- В открывшемся окне во вкладке «Драйвер» вы сможете найти информацию о модели и версии вашей видеокарты.
Также вы можете воспользоваться комбинацией клавиш Win + R, чтобы вызвать окно «Выполнить», и ввести команду dxdiag, чтобы открыть программу DirectX. В разделе «Отображение» вы сможете найти информацию о вашем видеоадаптере, включая модель и серию.
Если у вас установлена операционная система macOS, то для поиска информации о видеокарте вам нужно открыть «О системе» в меню «Apple» и выбрать раздел «Графика/Дисплеи». Там вы сможете найти информацию о вашем видеоадаптере, включая модель и объем памяти.
Воспользовавшись этими простыми способами, вы сможете быстро и легко узнать модель своей видеокарты и использовать эту информацию, например, для подбора драйверов или запуска определенной игры.
Использование программы GPU-Z
Если вы хотите узнать модель своей видеокарты и другую информацию о ней, вы можете воспользоваться программой GPU-Z. Это простая и удобная программа, которая позволяет получить подробные характеристики вашей видеокарты.
Чтобы узнать модель своей видеокарты с помощью GPU-Z, вам потребуется скачать и установить эту программу на свой компьютер. GPU-Z доступна для Windows и Linux.
После установки программы, откройте ее. На экране вы увидите информацию о вашей видеокарте, включая ее модель, производителя, частоту работы и другие свойства.
Если вы используете Windows, вы также можете воспользоваться диспетчером устройств для получения информации о своей видеокарте. Чтобы это сделать, нажмите комбинацию клавиш Win+R, чтобы открыть окно «Выполнить». Введите «devmgmt.msc» и нажмите Enter. В диспетчере устройств найдите раздел «Видеоадаптеры» и кликните на нем правой кнопкой мыши. В контекстном меню выберите «Свойства». В открывшемся окне вы найдете информацию о своей видеокарте.
Если вы используете Mac, чтобы узнать модель своей видеокарты, вам необходимо открыть «Системные настройки» и кликнуть на значке «Графика». В этом разделе вы найдете информацию о своей видеокарте.
Еще одним способом узнать модель своей видеокарты является использование программы dxdiag. Чтобы воспользоваться этой программой, нажмите комбинацию клавиш Win+R, чтобы открыть окно «Выполнить». Введите «dxdiag» и нажмите Enter. В открывшемся окне dxdiag вы найдете информацию о своей видеокарте в разделе «Дисплей».
Таким образом, с помощью программы GPU-Z, диспетчера устройств, системных настроек или программы dxdiag вы сможете легко и быстро узнать модель своей видеокарты и другую информацию о ней.
Просмотр информации в диспетчере устройств

- Нажмите на кнопку «Пуск» в левом нижнем углу экрана или используйте комбинацию клавиш «Win+R».
- В строке поиска введите «devmgmt.msc» и нажмите Enter.
- Откроется диспетчер устройств, где вы сможете найти список всех устройств, подключенных к вашему компьютеру.
- В разделе «Видеоадаптеры» найдите свою видеокарту. Обычно она будет называться по имени производителя и серии видеокарты.
- Щелкните правой кнопкой мыши на видеоадаптере и выберите пункт «Свойства».
- В открывшемся окне перейдите на вкладку «Драйвер».
- В этой вкладке вы сможете увидеть информацию о модели и версии драйвера вашей видеокарты.
Таким образом, просмотр информации в диспетчере устройств позволяет узнать модель своей видеокарты без необходимости скачивания сторонних программ. Этот способ подходит для компьютеров с операционными системами Windows.
Какая видеокарта как определить средствами Windows
В операционной системе Windows есть несколько способов узнать модель своей видеокарты. Рассмотрим самые простые из них.
Способ 1: Использование диспетчера устройств

Для начала откройте «Диспетчер устройств». Сделать это можно несколькими способами:
- Щелкните правой кнопкой мыши по значку «Мой компьютер» на рабочем столе или в меню «Пуск» и выберите «Свойства». В открывшемся окне выберите вкладку «Диспетчер устройств».
- Нажмите комбинацию клавиш Win+R, введите «devmgmt.msc» и нажмите Enter.
После открытия «Диспетчера устройств» найдите раздел «Видеоадаптеры» или «Видеокарты». Разверните этот раздел, чтобы увидеть список установленных видеокарт.
В списке будут указаны все установленные видеокарты с их моделями.
Способ 2: Использование программы DirectX Diagnostic Tool
Другим способом получить сведения о видеокарте в Windows является использование программы DirectX Diagnostic Tool (dxdiag).
Для вызова этой программы воспользуйтесь следующим путем:
- Нажмите комбинацию клавиш Win+R, введите «dxdiag» и нажмите Enter.
После этого откроется окно DirectX Diagnostic Tool, в котором можно увидеть информацию о видеокарте во вкладке «Отображение».
В этой вкладке будет указана модель видеокарты, ее производитель, версия драйвера и другие дополнительные сведения.
Таким образом, с помощью указанных способов можно легко узнать модель своей видеокарты в операционной системе Windows.
Использование программы DirectX Diagnostic Tool

Чтобы вызвать программу DirectX Diagnostic Tool, введите «dxdiag» в строке поиска меню «Пуск» и нажмите Enter. После этого откроется окно программы.
В окне программы DirectX Diagnostic Tool вы увидите вкладку «Отображение». Щелкаем на этой вкладке, чтобы получить информацию о видеокарте.
На экране вы увидите название вашей видеокарты, производителя и версию драйвера. Также вы сможете узнать суммарную память видеоадаптера и его частоту.
Если у вас есть необходимость посмотреть дополнительные сведения о видеокарте, то можно воспользоваться сторонними программами, такими как GPU-Z. Эта программа предоставляет более подробную информацию о видеокарте, включая ее температуру, использование памяти и другие параметры.
Таким образом, использование программы DirectX Diagnostic Tool является простым и удобным способом узнать модель своей видеокарты и других графических устройств в вашем компьютере.